Blob Brush Tool در ایلوستریتور بسیار شبیه به براش معمولی این برنامه است. اما تفاوتهای مهمی با آن دارد. در این دانشنامه نحوه کار با این ابزار را با هم میبینیم.
تفاوت Blob Brush با PaintBrush
در این گروه سه ابزار داریم. یکی Blob Brush Tool در ایلوستریتور که در این دانشنامه دربارهاش صحبت میکنیم. دیگری ابزار PaintBrush که سرگروه است. در واقع برای انتخاب Blob brush باید روی Paint Brush راستکلیک کنید و Blob را انتخاب کنید. ابزار سوم هم Pencil ایلوستریتور است که در دانشنامه «آموزش ابزار Pencil ایلوستریتور» به آن پرداختهایم. اما سؤال اینجاست که تفاوت دو ابزار اول این گروه چیست؟
تفاوت اول به نحوه تغییر سایز براش مرتبط است. در PaintBrush برای تغییر سایز باید ضخامت Stroke را از نوار Options تغییر میدادیم. اما در مورد Blob brush میتوانید روی آیکون خود ابزار در نوار ابزار دابلکلیک کنید تا پنجره Blob Brush Tool Options باز شود. در این پنجره میتوانید در بخش Size سایز براش را تغییر دهید.
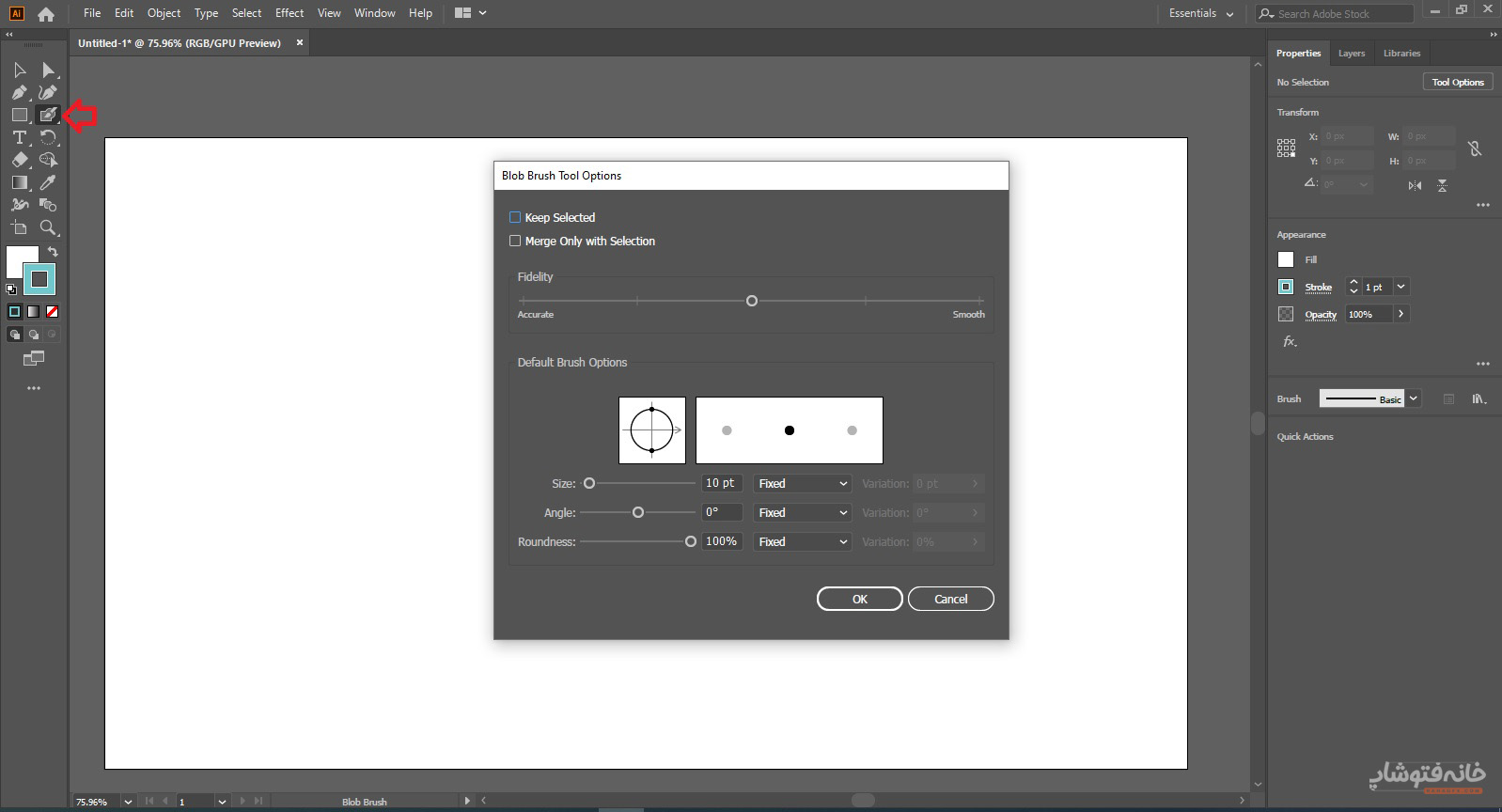
اما تفاوت دوم این دو چیست؟ این که Paint Brush طرحها به شکل یک مسیر رسم میکند (درست مثل ابزار Pen). اما Blob Brush طرحها را در قالب شکلهای پرشده ایجاد میکند.
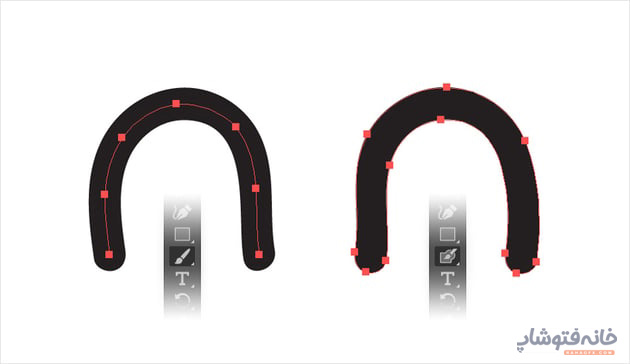
در ادامه، تفاوت دیگر این دو ابزار این است که اگر طرحی را بزرگ کنید که PaintBrush کشیده شده، اندازه خطوط عوض نمیشوند و بزرگتر نمیشوند. اما اگر طرحی را بزرگ کنید که با Blob Brush کشیده شده، خطوط هم بزرگ میشوند. در واقع برای بزرگ کردن خطوط PaintBrush فقط باید ضخامت Stroke را بیشتر کنید.
در تصویر زیر میبینید که مربع سمت چپ با PaintBrush کشیده شده و مربع سمت راست با Blob Brush. هر دوی این مربعها با یک ضخامت کشیده شده بودند و بعد آنها را بزرگ کردهایم تا به اندازه 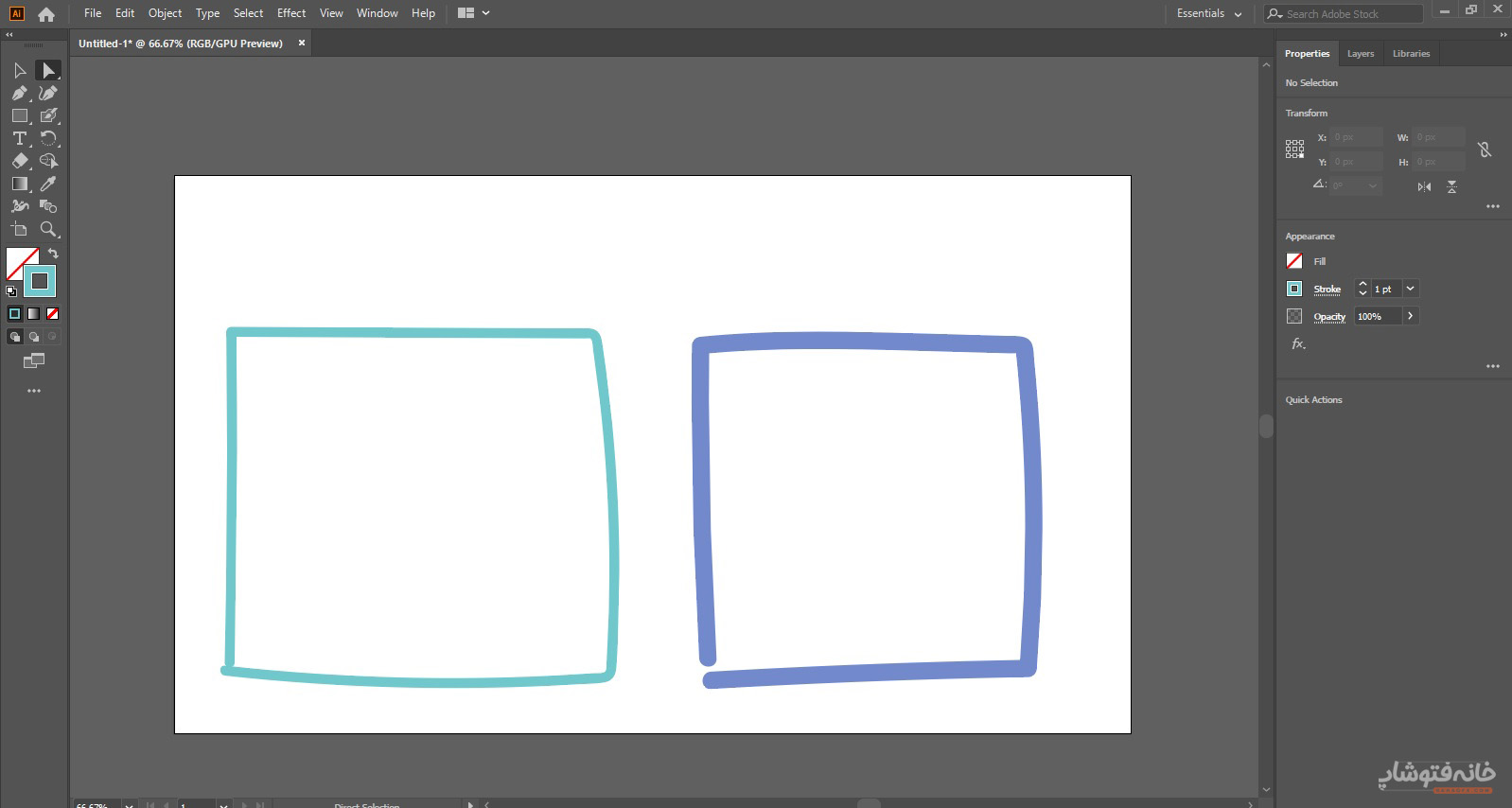
کار با Blob Brush Tool در ایلوستریتور
اگر کار با ابزار PaintBrush را یاد گرفته باشید، با این ابزار را هم به راحتی طراحی میکنید. در قدم اول برای انتخاب این ابزار آن را از گروه ابزار Paint Brush انتخاب کنید. یا میتوانید فقط کلیدهای Shift+B کیبورد را بزنید.
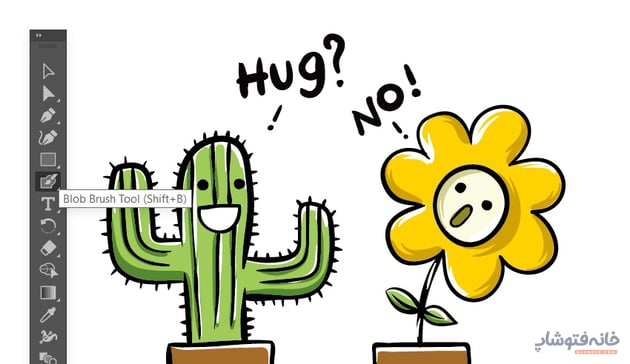
حالا میتوانید به راحتی روی صفحه بکشید و طرحتان را رسم کنید. برای تغییر سایز یا زاویه خطوط هم میتوانید از همان پنجره Blob Brush Tool Options استفاده کنید. این پنجره را با دابلکلیک کردن روی آیکون ابزار Blob Brush در نوار ابزار باز میکردیم.
نکته: برای تغییر سایز براش میتوانید از کلیدهای [ و ] کیبورد هم استفاده کنید.
تنظیمات Blob Brush Tool در ایلوستریتور
اما بیایید با تنظیماتی که در پنجره Blob Brush Tool Options داریم بیشتر آشنا شویم.
با تیک زدن گزینه Keep Selected، وقتی یک طرح جدید میکشید (بعد از OK کردن پنجره)، آن طرح در حالت انتخابشده قرار دارد.
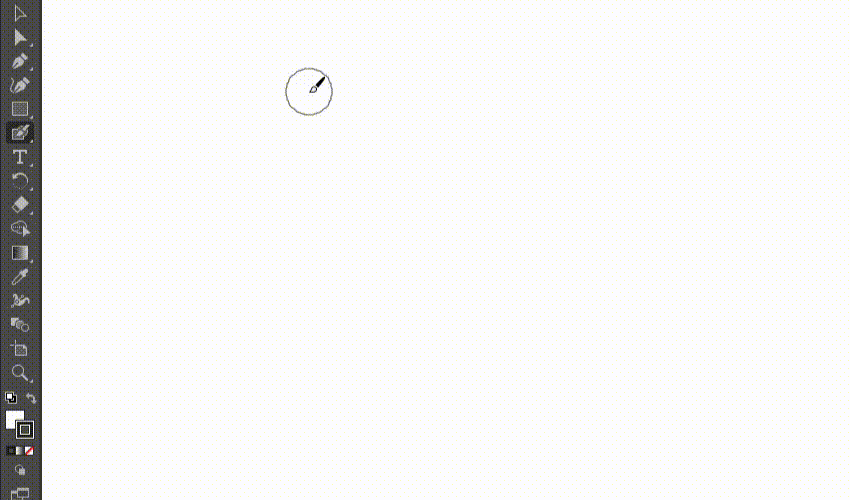
با تیک زدن گزینه Merge Only with Selection وقتی یک طرح جدید میکشید (بعد از OK کردن و با هر ابزاری)، با طرح قبلی Merge و ادغام میشود. البته مشروط به این که با شکل قبلی همپوشانی داشته باشد.
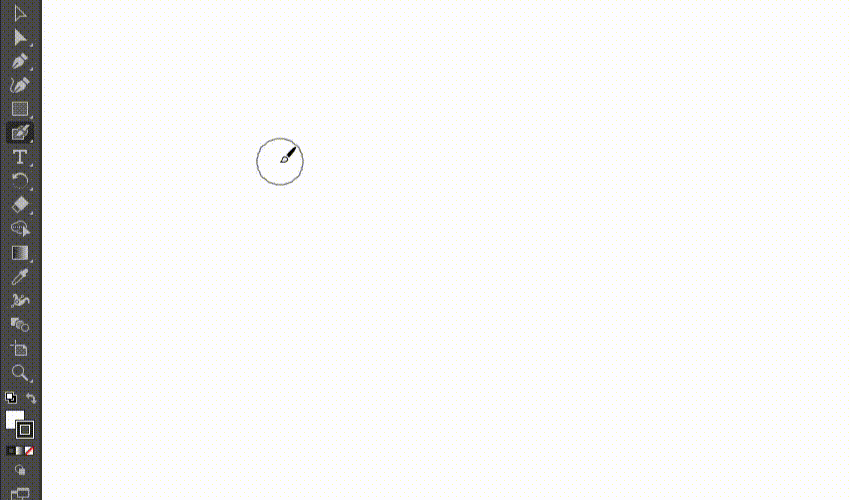
با زیاد دادن Fidelity میتوانید نرمی براش را بیشتر کنید. با کم کردن آن هم طرحها تا جای ممکن به همان چیزی که میکشید نزدیک هستند و نرمتر نمیشوند.
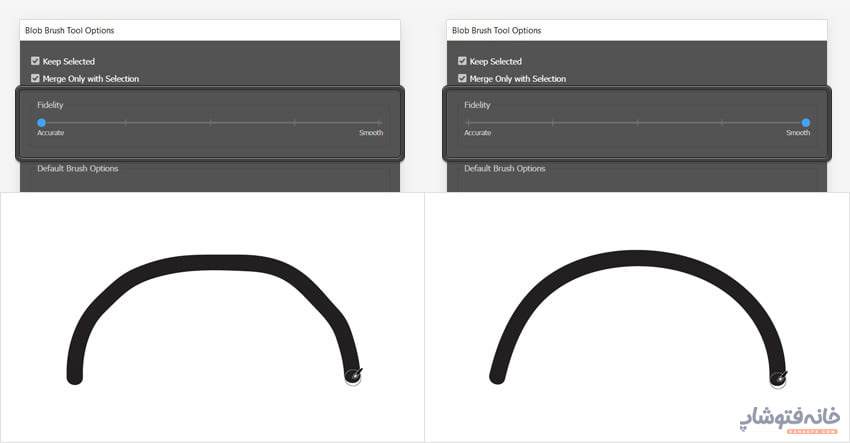
مقدار Size را هم که بالاتر دیدیم. برای تغییر اندازه براش استفاده میشود. اما گزینه Angle برای تعیین زاویهای طرحتان نسبت به افق استفاده میشود.
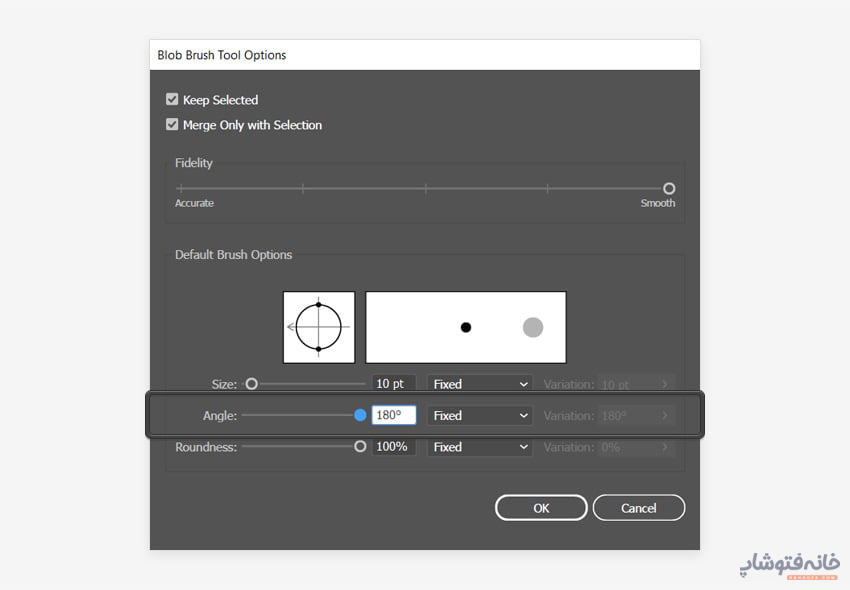
گزینه Roundness نیز میزان گردی براش را تعیین میکند. میتوانید آن را تا انتهای سمت راست ببرید تا براش کاملاً گرد شود. یا تا انتهای سمت چپ ببرید تا براش کاملاً صافی داشته باشید.
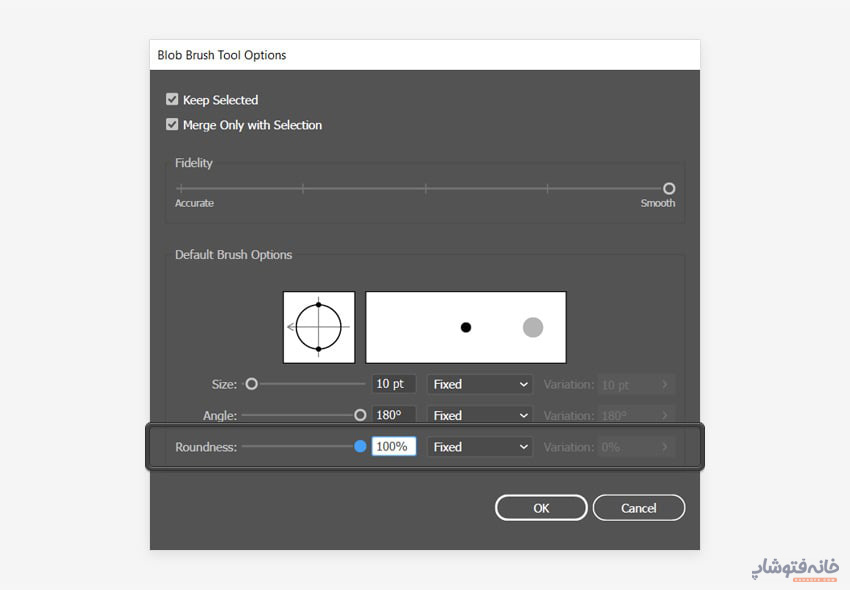
نکته
برای اسلایدرهای Size، Angle و Roundness برای Blob Brush Tool در ایلوستریتور یک منوی کشویی دارید. در این منوی کشویی میتوانید یکی از این گزینهها را انتخاب کنید:
- Fixed: یعنی اندازهای که تعیین میکند ثابت باشد.
- Random: یعنی اندازهای که تعیین میکنید تصادفی باشد. وقتی این گزینه را انتخاب میکنید، گزینه Variation هم سمت راست فعال میشود. برای مثال اگر سایز ۱۰pt و Variation برابر با ۱۰pt باشد، برای این متغیر یک عدد تصادفی بین ۰ تا ۲۰ انتخاب میشود. در واقع این متغیر هر بار متفاوت است و ثابت نیست. مثل تصویر زیر:
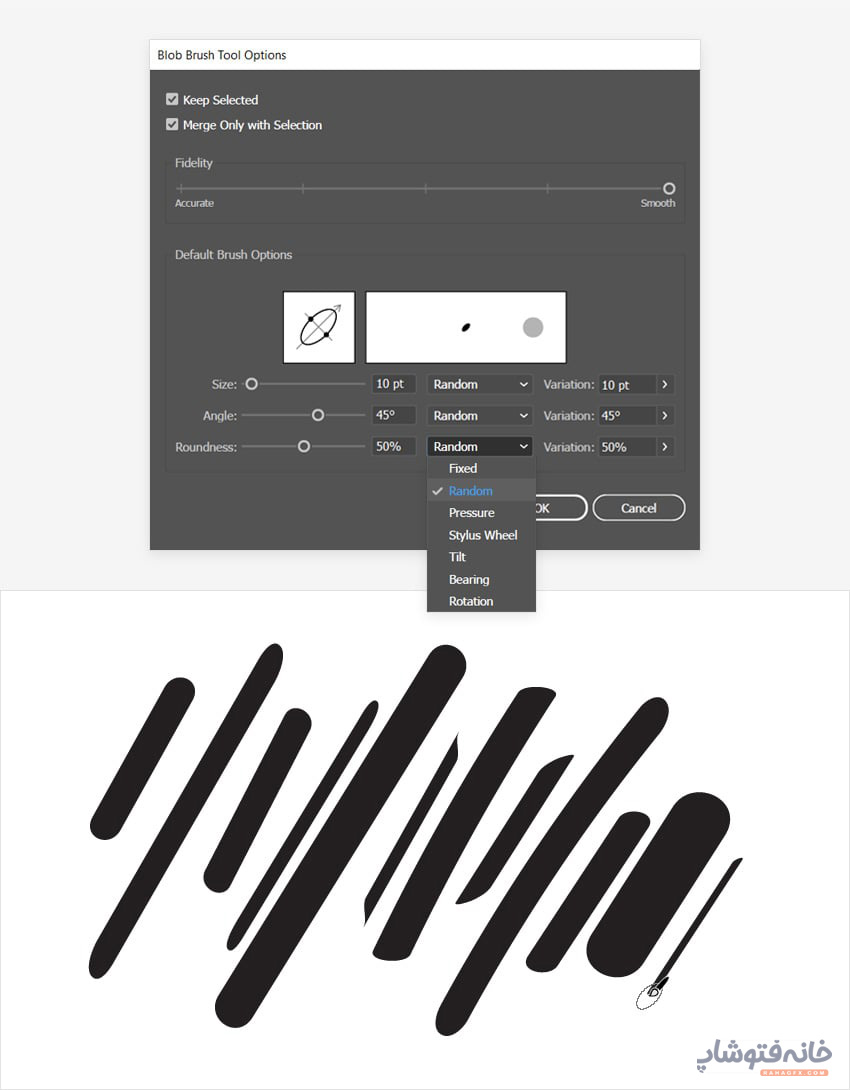
- Pressure: متغیر را بر اساس فشار قلم طراحی تعیین میکند. این ویژگی برای طراحان تبلتهای طراحی مناسب است. این گزینه هم باعث میشود که متغیر متفاوت و وابسته به فشار قلم باشد.
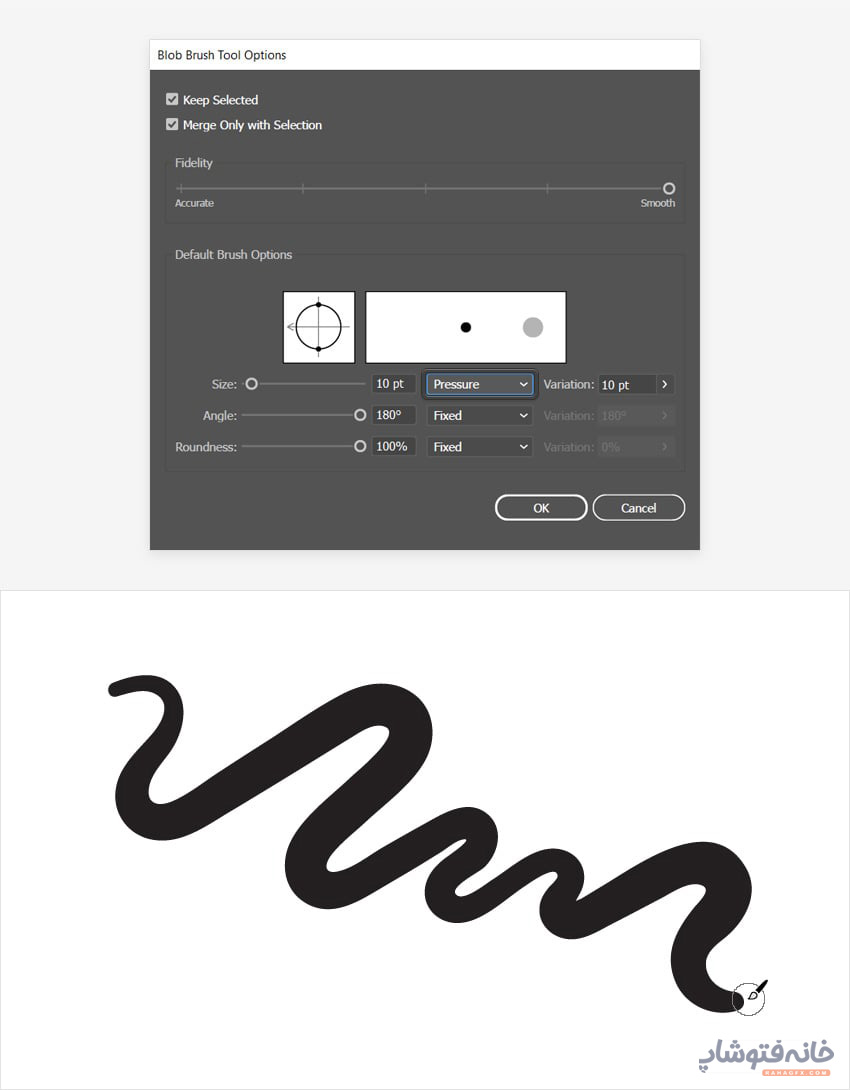
- Stylus Wheel: اگر با قلم ایربراش کار میکنید این گزینه کاربردی است. این گزینه متغیر را بر اساس دستکاری چرخ قلم (Stylus wheel) تنظیم میکند.
- Tilt: این گزینه هم زمانی کاربرد دارد که با تبلت گرافیکی کار میکنید. با انتخاب این گزینه، متغیر بر اساس شیب قلم متفاوت خواهد بود.
- Bearing: با انتخاب این گزینه متغیر مورد نظر بر اساس بلبرینگ قلم (جهت کج شدن قلم) تغییر پیدا میکند. این گزینه هم برای تبلت گرافیکی کاربرد دارد.
- Rotation: متغیر مورد نظر را بر اساس چرخش نوک قلم تغییر میدهد که برای طراحی با تبلت گرافیکی کاربردی است.
