چرخاندن اشکال بدون ابزار Rotate در ایلوستریتور میتواند چالشبرانگیز باشد. اما وقتی این ابزار را بلد باشیم، میتوانیم تمام عناصر را حول یک دایره یا نقطه مرجع مثل پرههای یک چرخ بچرخانیم. در این دانشنامه ایلوستریتور همراه ما باشید تا نحوه کار با این ابزار را ببینیم.
انتخاب ابزار Rotate در ایلوستریتور
این ابزار را میتوانید با آیکونی که شبیه به یک فلش چرخان است، در گروه ابزار Reflect در ایلوستریتور پیدا کنید. همینطور میتوانید به راحتی کلید R کیبورد را فشار دهید تا این ابزار فعال شود.
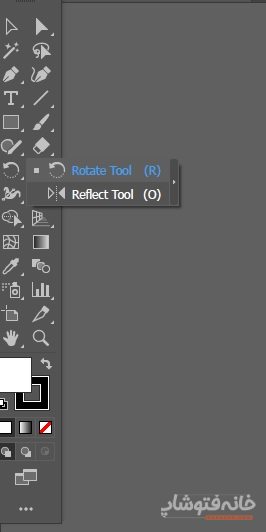
کاربرد ابزار Rotate
ابزار چرخش ایلوستریتور میتواند عناصر را به دو حالت بچرخاند:
- چرخش عناصر حول نقطه مرکزی خودشان.
- چرخش عناصر حول نقطهای که خودمان تعیین میکنیم.
در تصاویر متحرک زیر تفاوت این دو حالت را میبینید. در تصویر اول عنصر ضمن کپی و Paste شدن، حول نقطه مرکزی خود میچرخد. حال آنکه در تصویر دوم خطوط قرمز ضمن کپی و Paste شدن، حول نقطه مرکز ساعت میچرخند که خودمان تعیین کردهایم.
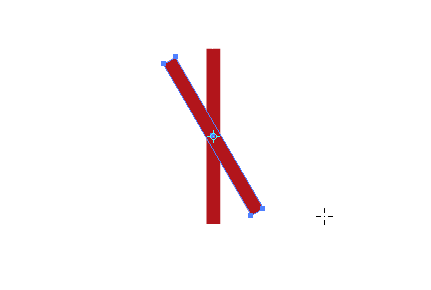
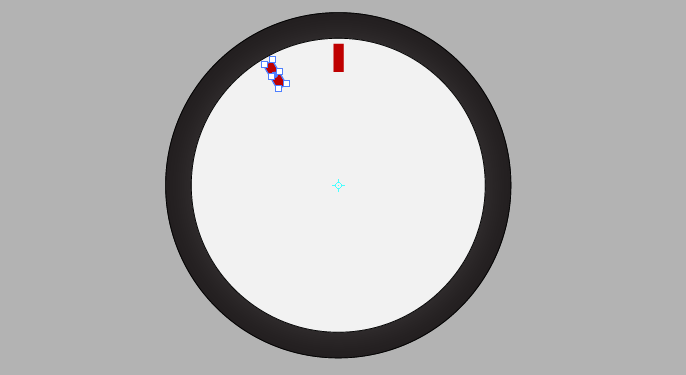
حالت اول: چرخاندن عنصر حول نقطه مرکزی خود
برای چرخاندن یک عنصر نسبت به نقطه مرکزی خودش، اول باید آن را با ابزار Selection ایلوستریتور انتخاب کنید (میتوانید فقط کلید V کیبورد را بزنید تا این ابزار فعال شود و بعد عنصر را انتخاب کنید). سپس روی آیکون ابزار Rotate در نوار ابزار دابلکلیک کنید تا پنجره Rotate باز شود. اگر ابزار Rotate را در نوار ابزار نمیبینید، اول کلید R کیبورد را بزنید. بعد که ابزار در نوار ابزار ظاهر شد، روی آن دابلکلیک کنید.
در پنجرهای که باز میشود، در قسمت Angle زاویه مد نظرتان را وارد کنید. حالا اگر OK را بزنید، عنصر با این زاویه میچرخد. اما اگر به جای OK، گزینه Copy را انتخاب کنید، عنصر هم کپی و Paste میشود و هم میچرخد. یعنی عنصر اولیه سر جایش باقی میماند و یک نسخه کپی از آن ساخته میشود و با زاویهای ۳۰ درجهای نسبت عنصر اول قرار میگیرد.
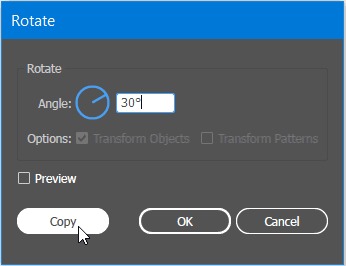
دقت کنید که وقتی ۳۰ درجه را وارد میکنیم، چرخش خلاف جهت عقربههای ساعت خواهد بود. برای راحتی کار میتواند آیکون آبیرنگی که سمت چپ باکس زاویه است (شبیه به ساعت) را جابهجا کنید.
حالا که یک کپی از شکل داریم که با زاویه مد نظرمان نسبت به شکل اول قرار گرفته، میتوانیم این عملیات را بارهاوبارها تکرار کنیم. چگونه؟ کافی است کلیدهای Ctrl+D کیبورد را بزنید. با هر یک بار فشردن این کلیدها، یک کپی دیگر از شکل گرفته میشود. همچنین با زاویه ۳۰ درجه «نسبت به شکلِ قبلیِ خود» قرار میگیرد (نه نسبت به شکل اولیه).
بنابراین نتیجه همان چیزی خواهد بود که بالاتر هم در قالب یک تصویر متحرک دیدیم.
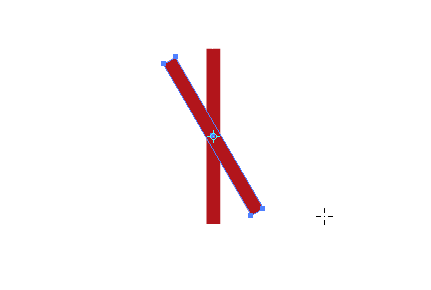
حالت دوم: چرخاندن عنصر نسبت به نقطهای که خودمان تعیین میکنیم
و حالا میخواهیم بدانیم که چطور میشود یک عنصر را با ابزار Rotate در ایلوستریتور حول نقطهای چرخاند که خودمان تعیین میکنیم. در این مثال میخواهیم تصویر یک ساعت عقربهای را شبیهسازی کنیم.
برای این کار اول ابزار Ellipse (با میانبر L) را انتخاب میکنیم. سپس کلید Shift را نگه میداریم و یک دایره میکشیم (با نگه داشتن کلید Shift مطمئنیم که شکلمان دایره است و نه بیضی). بعد یک رنگ تیره مثل مشکی را برای داخل دایره انتخاب میکنیم.
در قدم بعدی یک دایره دیگر با نگه داشتن کلید شیفت میکشیم و به آن رنگ روشنی مثل سفید میدهیم. با کشیدن این دو دایره، ساعت عقربهای ساخته میشود.
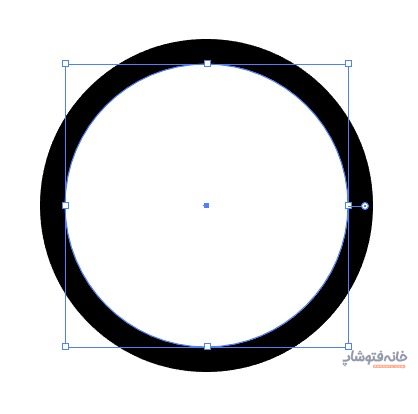
حالا یک مستطیل قرمز رنگ کوچک میکشیم و آن را به جای نشان ساعت ۱۲ به صورت عمودی میگذاریم.
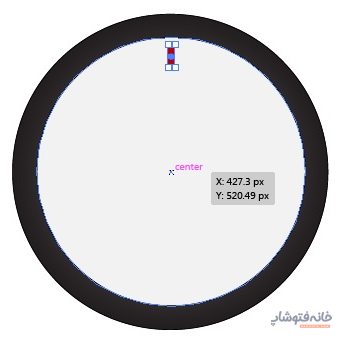
حالا میخواهیم از ابزار Rotate در ایلوستریتور استفاده کنیم تا ضمن کپی کردن این مستطیل، هر نسخه را با زاویهای ۳۰ درجهای نسبت به مستطیل قبلی قرار دهد.
انتخاب عدد مناسب برای زاویه چرخش در ابتدا شاید چالشبرانگیز باشد. اما یادتان باشد که زاویه میتواند فقط عددی بین ۰ تا ۳۶۰ باشد. بهعلاوه گاهی میتوانیم با تقسیم ۳۶۰ بر تعداد عناصری که باید بکشید، زاویه را به دست آورید.
در این مثال ما میخواهیم ۱۲ عنصر داشته باشیم که نماد ۱۲ ساعت هستند. بنابراین ۳۶۰ را تقسیم بر ۱۲ میکنیم که نتیجه میشود ۳۰. پس زاویهای که باید در باکس Angle بنویسیم، ۳۰ درجه است.
حالا اگر میخواستیم مستطیلهای کوچکی را به جای ثانیهها روی ساعت قرار دهید باید چه کار میکردیم؟ بله، از آنجایی که باید ۶۰ تا از این عناصر را دورتادور ساعت میکشیدیم، پس ۳۶۰ را تقسیم بر ۶۰ میکردیم و به عدد ۶ میرسیدیم. پس زاویه ۶ را وارد میکردیم تا هر عنصر با زاویه درجهای نسبت به عنصر قبلی قرار بگیرد.
اما برگردیم به رسم عناصر قرمزرنگ مربوط به ۱۲ ساعت. حالا که میدانیم زاویهمان چند است، اول مستطیل کوچک قرمز رنگ را با ابزار Selection انتخاب میکنیم. بعد روی آیکون ابزار Rotate در نوار ابزار کلیک میکنیم (دقت کنید که اینجا یک بار کلیک میکنیم و نه دابلکلیک).
حالا کلید Alt کیبورد را نگه میداریم و آیکون کوچک آبیرنگ روی سند را جابهجا میکنیم. این آیکون درواقع نقطه مرکزی است که شکلمان قرار است حول آن بچرخد.
چون ما میخواهیم عناصرمان حول نقطه مرکزی ساعت بگردند (و نه حول نقطه مرکزی مستطیل قرمز)، باید نقطه مرکزی را جابهجا کنیم. پس با نگه داشتن کلید Alt این آیکون را به مرکز ساعت میبریم.
وقتی آیکون را حرکت داده و موس را رها میکنید، پنجره Rotate باز میشود. حالا میتوانید زاویه مدنظرتان را که در اینجا ۳۰ درجه است در این پنجره وارد کنید.
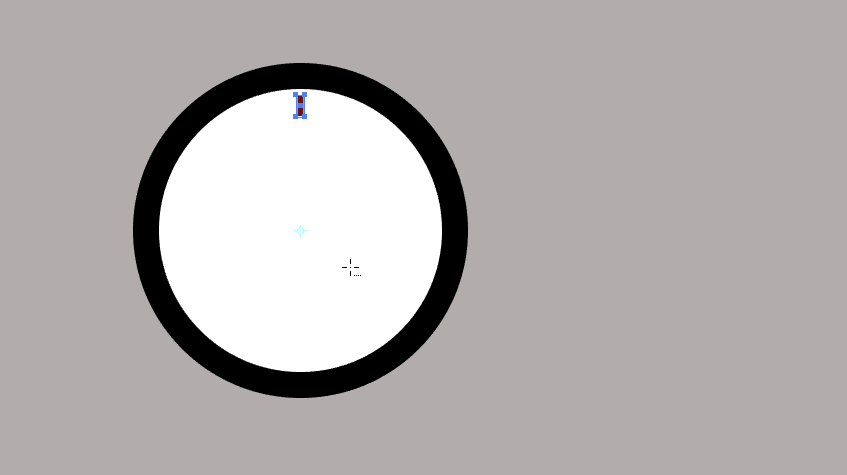
حالا اگر روی Copy کلیک کنیم، یک کپی از مستطیل قرمز گرفته میشود که حول نقطه مرکزی ساعت چرخیده است. پس حالا چه میکنیم؟ بله، کلیدهای Ctrl+D را میزنیم تا ۱۰ کپی دیگر هم با همین زاویه از این عنصر بگیریم.
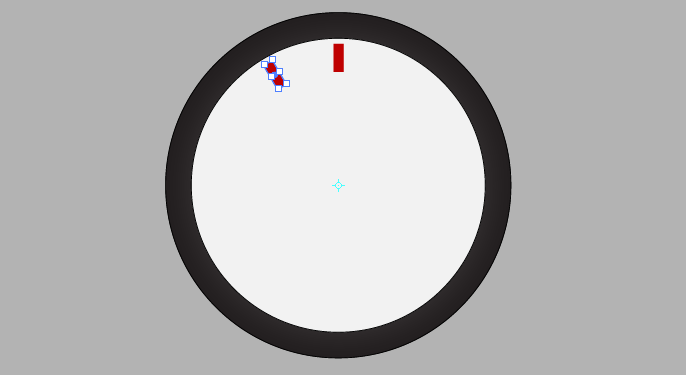
همین کار را برای دقیقهشمار هم که قرار است ثانیهها را پیمایش کند، انجام میدهیم. لازم نیست نقطه مرکزی را جابهجا کنیم. اما همانطور که بالاتر حساب کردیم، زاویه برای رسم این عناصر ۶ درجه است. در نهایت شکل زیر را خواهیم داشت.


2 دیدگاه
به گفتگوی ما بپیوندید و دیدگاه خود را با ما در میان بگذارید.
سلام
احسنت به شما
آموزشی کاملا مفهومی و کاربردی
با سلام و سپاس از دیدگاه مثبت شما..