با ابزار Crop در فتوشاپ میتوانید تصویرتان را درست در ابعادی که میخواهید برش دهید. حتی میتوانید کادر بزرگی را برای برش تصویر بکشید و تصویرتان را به یک تصویر بزرگتر تبدیل کنید! در این دانشنامه همراهمان باشید تا نحوه کار با این ابزار را ببینیم.
در این صفحه میخوانید:
انتخاب ابزار Crop فتوشاپ
ابزار Crop را میتوان مهمترین گزینه بین ابزارهای برش در فتوشاپ دانست. این ابزار را میتوانید بعد از ۴ گروه ابزارهای انتخاب فتوشاپ ببینید. در حالت پیشفرض خودِ ابزار کراپ فتوشاپ به عنوان سرگروه انتخاب شده است. پس فقط کافی است رویش کلیک کنید. اما حتی اگر آیکونش را در سرگروه ندیدید، روی این گروه راستکلیک کرده و ابزار Crop را انتخاب کنید.
همگروهیهای این ابزار عبارتند از:

کلید میانبر این ابزار نیز کلید حرف C کیبورد است (حرف ابتدایی کلمه Crop). البته اگر یکی دیگر از ابزارهای این گروه را به جای Crop Tool انتخاب کرده باشید، حرف C همان آخرین ابزار را فعال میکند.
کار با ابزار Crop در فتوشاپ
بعد از این که این ابزار را انتخاب کنید، میتوانید کادر برش را روی سند بکشید. اگر دقت کنید میبینید که ۸ دستگیره دورتادور کادر کراپ وجود دارد (۴ تا روی اضلاع و ۴ تا روی گوشهها). میتوانید هر یک از آنها را درَگ کنید تا کادر کوچک و بزرگ شود.
نکته بعدی که داریم در مورد نسبت و ابعاد کادر برش است. در نوار Options فتوشاپ که بالای برنامه است، سه باکس را کنار هم میبینید که در تصویر زیر هم مشخص کردهایم.

برای مثال در تصویر زیر ما از منوی کشویی گزینه «Ratio» را انتخاب میکنیم. به این معنی که خودمان میخواهیم ابعاد را مشخص کنیم. سپس اعداد ۳ و ۱ را در کادرهای سمت راست وارد کردهایم. این یعنی نسبت کادر ۳ به ۱ باشد. یعنی عرض ۳ برابر ارتفاع باشد.

با این نسبتها کادر کراپ افقی خواهد بود. اما اگر این اعداد را برعکس وارد کنیم (ارتفاع بیشتر از عرض باشد) کادرمان عمودی خواهد بود.
به همین ترتیب میتوانید گزینههای دیگر این منوی کشویی را انتخاب کنید.
بعد از این که از کادر برش راضی بودید، یا کلید Enter کیبورد را بزنید تا روی آیکون تیک (بالای و سمت راست صفحه در نوار Options) کلیک کنید. میبینید که تصویر طبق کادر انتخابیتان برش داده میشود.
نکته: برای جابهجا کردن کادر برش، در واقع باید تصویر زیرش را جابهجا کنید. پس جایی روی تصویر کلیک کرده و آن را حرکت دهید تا کادر کراپ هم حرکت کند.
تنظیمات ابزار کراپ در فتوشاپ
در پنل Options گزینههای دیگری هم برای ابزار Crop در فتوشاپ داریم. در ادامه مهمترینشان را میبینیم.
۱- مشاهده تنظیمات قبلی ابزار کراپ
اگر میخواهید تنظیمات قبلی که برای این ابزار انتخاب کردهاید را ببینید، روی آیکونی که سمت چپ نوار آپشنز است کلیک کنید. این آیکون پنل Tool Presets فتوشاپ را برایتان باز میکند. در این پنل میتوانید تنظیمات قبلی را ببینید و انتخابشان کنید.
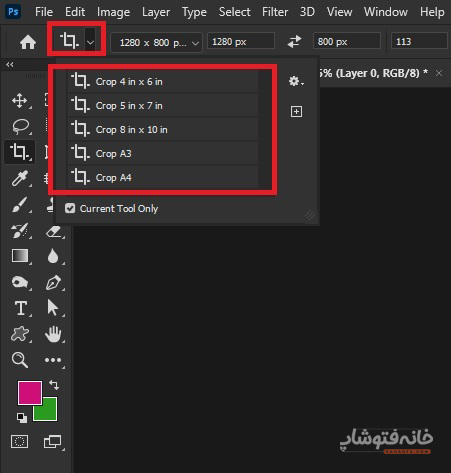
۲- پاک کردن تنظیمات ابزار کراپ در فتوشاپ
در نوار Options گزینهای تحت عنوان Clear نیز میبینید. اگر میخواهید تنظیمات این ابزار به حالت پیشفرض برگردد، میتوانید روی این گزینه کلیک کنید. بعد از انتخاب این گزینه، کادر کراپ همچنان مثل تنظیمات قبلی است. پس میتوانید روی یک ابزارِ دیگر کلیک کنید و دوباره ابزار کراپ را انتخاب کنید تا کادر آن نیز به حالت پیشفرض برگردد.

۳- تعیین رزولوشن
در دو کادری که در تصویر زیر میبینید، میتوانید رزولوشن تصویر را بعد از کراپ شدن مشاهده کنید و در صورت لزوم تغییرشان دهید.

۴- صاف کردن زاویه تصویر
در این نوار گزینهها به نام «Straighten» داریم که به معنی صاف کردن است. یعنی با این گزینه میتوانیم زاویه تصویر را صاف کنیم یا اگر صاف است، تغییرش دهیم. این گزینه کجا کاربردی است؟ بله، وقتی عکسی گرفتهایم که کادربندی در آن مشکل دارد.
فرض کنید ما تصویر زیر را داریم که سوژه در آن کمی کج است. حالا میخواهیم صافش کنیم. پس روی Straighten کلیک میکنیم و یک خط به موازات محور عمودی تصویر اصلاحشده میکشیم. یعنی خطی که میکشید، قرار است خط عمودی صاف وسط تصویرتان شود. مثل کاری که در گیف زیر میبینید.
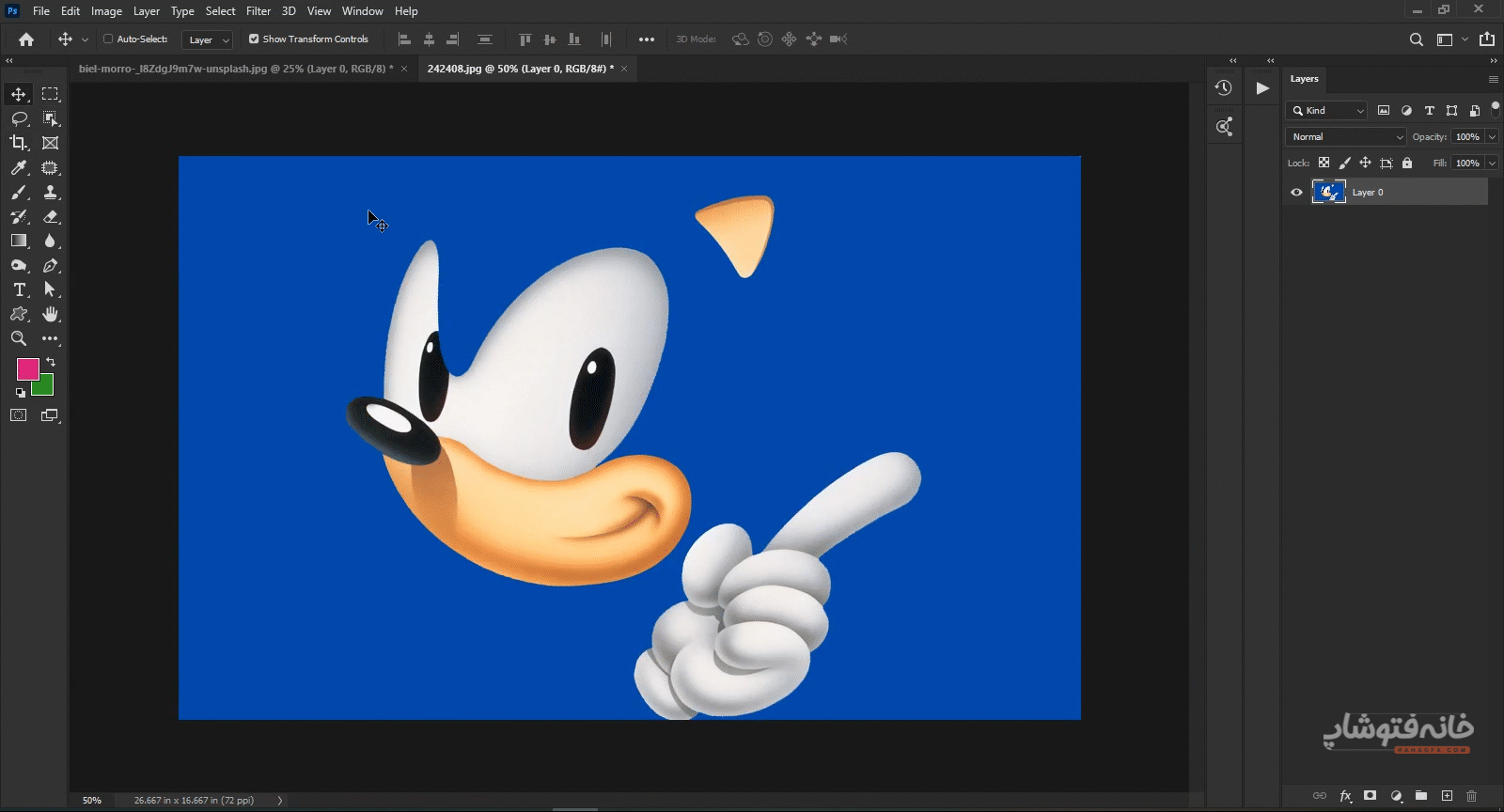
۵- تنظیم جزئیات نمایش کادر کراپ
در آیکونی که شبیه به شبکه است، میتوانید انتخاب کنید که کادر برش دقیقاً با چه مشخصاتی نشان داده شود.
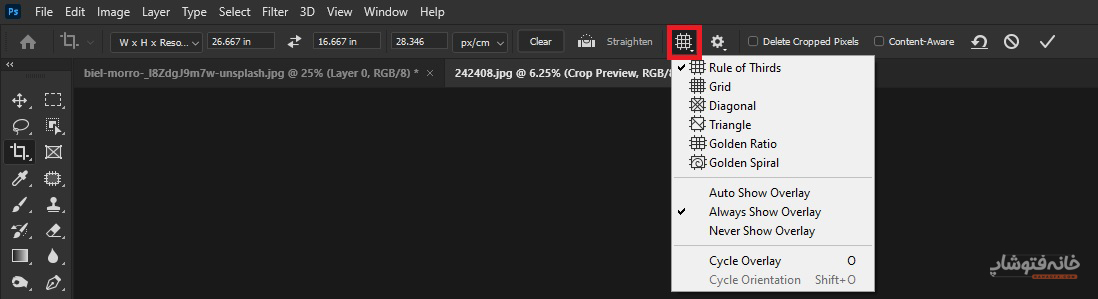
برای مثال با انتخاب گزینه Grid یک شبکه پر از مربعهای کوچک را در کادر برش خود میبینید. این جزئیات برای تصاویری کاربرد دارند که پرجزئیاتاند و نیاز به دقت بالاتری دارند.
۶- تیک گزینه Delete Cropped Pixels را بردارید!
این گزینه را میتوانید در نیمه سمت راست پنل آپشنز ابزار Crop در فتوشاپ ببینید. اگر این گزینه تیک خورده باشد، وقتی تصویر را کراپ میکنید، پیکسلهایی که حذف شدهاند به طور کلی از این تصویر حذف میشوند. پس نمیتوانید آنها را برگردانید. اما اگر تیک این گزینه را بردارید، قسمتهای حذف شده در تصویر باقی میمانند و میتوانید بعداً برشان گردانید.
از آنجایی که ویرایش غیرمخرب در فتوشاپ همیشه در اولویت و نشانهای بر حرفهای بودن ادیتور است، پیشنهاد میدهیم که تیک این گزینه را بردارید تا اگر از تغییرات پشیمان شدید، امکان بازگرداندنشان را داشته باشید.
۷- اگر کادر برش بزرگتر از لبههای تصویر باشد!
گزینه دیگری که در پنل Options داریم، گزینه Content-Aware است که میتوانید تیکش بزنید. اما کاربردش چیست؟ فرض کنید میخواهید تصویر را طوری برش دهیم که لبههای کادرتان بیرون از تصویر است. خب در این صورت اطراف تصویر پیکسلهای خالی نمایش داده میشوند. اما اگر Content-Aware را تیک زده باشید، هوش مصنوعیِ فتوشاپ، سعی میکند این پیکسلهای خالی را با چیزی شبیه به بافت اطرافشان پر کند.
برای مثال فرض کنید ما داریم تصویرمان را با کادری که در تصویر زیر میبینید برش میدهیم. خب همانطور که میبینید بالا و سمت چپ تصویر خالی است.
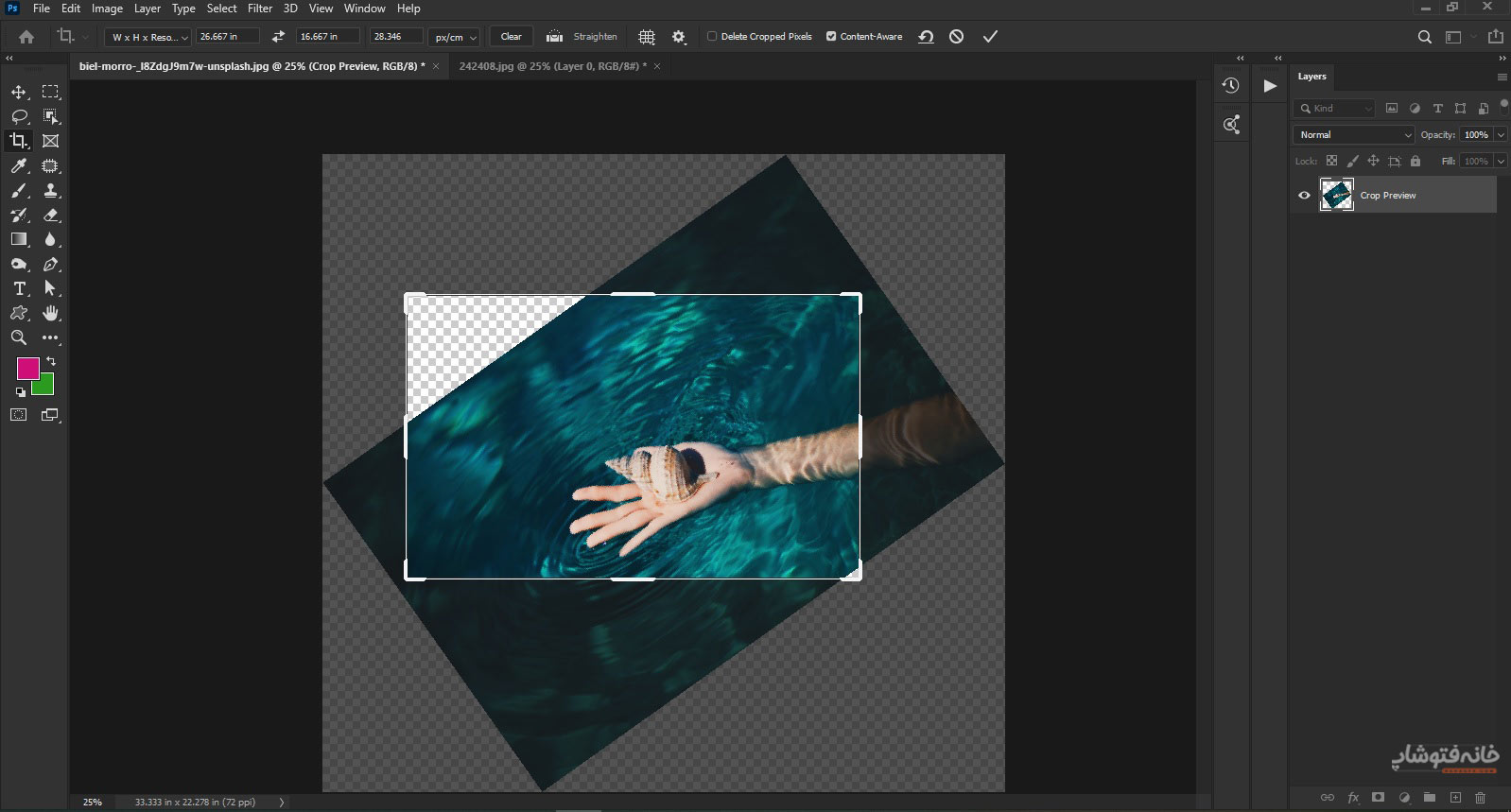
اما ما گزینه Content-Aware را تیک میزنیم و بعد Enter را میزنیم تا تصویر برش داده شود. کمی باید صبر کنیم؛ چون فتوشاپ دارد بافت تصویر را شبیهسازی میکند.
در نهایت همانطور که میبینید، فتوشاپ خودش سمت چپ تصویر را با بافت آب پر کرد.

در باکس سمت چپ نسبت ابعاد را انتخاب میکنیم. وقتی روی این گزینه کلیک میکنید، یک منوی کشویی باز میشود که میتوانید تعیین کنید چه ابعادی مد نظرتان است.
در دو باکس سمت راست هم که بینشان دو فلش دیده میشود، اعداد دقیق نسبت را وارد میکنیم.
برای مثال در تصویر زیر ما از منوی کشویی گزینه «Ratio» را انتخاب میکنیم. به این معنی که خودمان میخواهیم ابعاد را مشخص کنیم. سپس اعداد ۳ و ۱ را در کادرهای سمت راست وارد کردهایم. این یعنی نسبت کادر ۳ به ۱۳ باشد. یعنی عرض ۳ برابر ارتفاع باشد.

با این نسبتها کادر کراپ افقی خواهد بود. اما اگر این اعداد را برعکس وارد کنیم (ارتفاع بیشتر از عرض باشد) کادرمان عمودی خواهد بود.
به همین ترتیب میتوانید گزینههای دیگر این منوی کشویی را انتخاب کنید.
بعد از این که از کادر برش راضی بودید، یا کلید Enter کیبورد را بزنید تا روی آیکون تیک (بالای و سمت راست صفحه در نوار Options) کلیک کنید. میبینید که تصویر طبق کادر انتخابیتان برش داده میشود.
نکته: برای جابهجا کردن کادر برش، در واقع باید تصویر زیرش را جابهجا کنید. پس جایی روی تصویر کلیک کرده و آن را حرکت دهید تا کادر کراپ هم حرکت کند.
تنظیمات ابزار کراپ در فتوشاپ
در پنل Options گزینههای دیگری هم برای ابزار Crop در فتوشاپ داریم. در ادامه مهمترینشان را میبینیم.
۱- مشاهده تنظیمات قبلی ابزار کراپ
اگر میخواهید تنظیمات قبلی که برای این ابزار انتخاب کردهاید را ببینید، روی آیکونی که سمت چپ نوار آپشنز است کلیک کنید. این آیکون پنل Tool Presets فتوشاپ را برایتان باز میکند. در این پنل میتوانید تنظیمات قبلی را ببینید و انتخابشان کنید.
آموزش ویدیویی کار با ابزار کراپ فتوشاپ
در کنار این دانشنامه میتوانید روی دکمه زیر کلیک کنید و سری هم به آموزش ویدیویی کار با ابزار کراپ فتوشاپ بزنید.
