ابزار Pen در ایلوستریتور جادو میکند! از طرحهای ساده و چندخطی گرفته تا گرافیکهای پیچیده چندوجهی همگی کار همین ابزار هستند. اصلاً ایلوستریتور را نمیتوان بدون ابزار پن تصور کرد. درست است که این ابزار را در فتوشاپ هم داریم، اما چون در ایلوستریتور میتوانیم گرافیکهای وکتور را خلق کنیم، اهمیت این ابزار در این برنامه بیشتر از فتوشاپ است. پس در این دانشنامه ایلوستریتور همراه ما باشید تا نحوه کار با این ابزار را ببینیم. در این راهنما نحوه کار با این ابزار و سه همگروهی آن را یاد میگیریم.
انتخاب ابزار Pen در ایلوستریتور
ابزار پن در نیمه بالایی نوار ابزارهای ایلوستریتور قرار دارد. میتوانید روی آیکون آن که شبیه نوک قلم است کلیک کنید تا انتخاب شود. یا میتوانید فقط کلید حرف P کیبورد را بزنید تا فعال شود.
ابزار پن در ایلوستریتور با سه ابزار زیر همگروه است:
- ابزار Add Anchor Point
- ابزار Delete Anchor Point
- ابزار Anchor Point
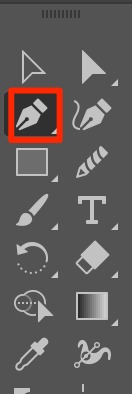
در ادامه با این ابزارها هم آشنا میشویم.
آموزش کار با ابزار Pen در ایلوستریتور
در ابزار پن، همه چیز با Anchor Pointها یا همان نقاط لنگری پیش میرود. هر شکل و گرافیکی را که میسازیم، درواقع خطوطی هستند که توسط نقاط لنگری به هم متصل شدهاند. با ابزار پن میتوانیم خطوط و منحنی بکشیم و محدودیتی نداریم. لازم است اشاره کنیم که به خطوطی که با این ابزار میسازیم «مسیر» میگوییم.
شاید دفعات اولی که با این ابزار کار میکنید به نظرتان سخت بیاید. اما مطمئن باشید که فقط با چندین بار تمرین به آن مسلط میشوید و حاضر نیستند آن را کنار بگذارید.
کشیدن خط صاف با ابزار پن در ایلوستریتور
سادهترین کاری که میتوانیم با این ابزار انجام دهیم، کشیدن خط صاف است. برای این کار روی آرتبورد خود در ایلوستریتور کلیک کنید تا اولین نقطه لنگری (Anchor Point) ایجاد شود. بعد نشانگر موس را حرکت دهید و نقطه لنگری دوم را با کلیک کردن بسازید. بین این دو نقطه یک خط ایجاد میشود. میتوانید همین کار را تکرار کنید تا شکلتان را بسازید.
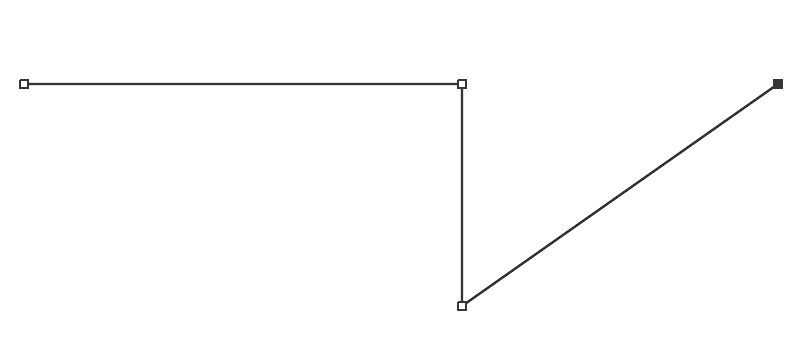
دقت کنید که اگر میخواهید شکلتان بسته شود، باید مجدداً روی اولین Anchor Point کلیک کنید. وقتی این کار را میکنید، نقطه لنگری اول از رنگ سفید به رنگ مشکی درمیآید. مثل نقطهای که در شکل زیر بالا و سمت چپ تصویر است.
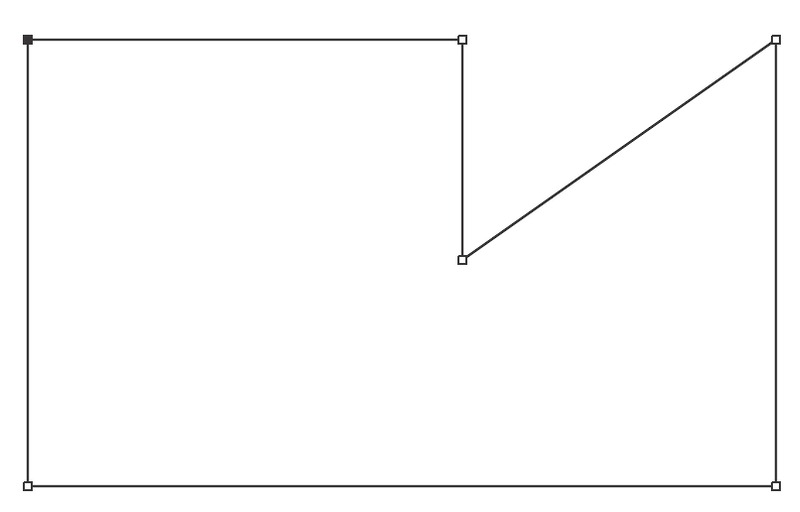
نکته مهم دیگر این که اگر میخواهید خطی صاف بکشید یا خطی که دقیقاً با زاویه ۴۵ درجه میچرخد، کافی است موقع کشیدن خط و ساختن نقاط لنگری، کلید Shift کیبورد را نگه دارید.

اما اگر نخواهیم مسیر را ببندیم چه؟ چطور یک مسیر جدید دیگر بسازیم؟ کافی است کلید Scape را بزنید تا مسیر فعلی رها شود. آخرین نقطهای که با کلیک گذاشتهاید، آخرین نقطه از مسیرتان خواهد بود. سپس دوباره روی آرتبورد کلیک کنید و مسیر جدید را بسازید.
کشیدن منحنی با ابزار Pen در ایلوستریتور
کشیدن منحنی راحتتر از چیزی است که فکر میکنید. فقط باید کمی تمرین کنید. با گذاشتن اولین نقطه شروع کنید. نکته مهم اینجاست که برای رسم منحنی، نباید کلیک کنید و موس را رها کنید. باید کلیک کنید و همینطور که موس را نگه داشتهاید نشانگر را حرکت دهید تا منحنی رسم شود.
وقتی این کار را میکنید، یک دستگیره برای این Anchor Point ایجاد میشود. با جابهجا کردن این دستگیره منحنی عوض میَشود.
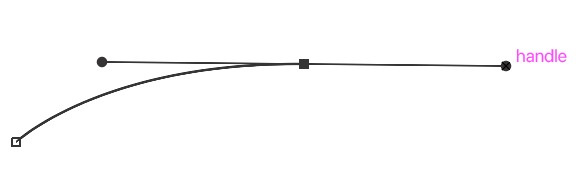
بعداً هم میتوانید روی این دستگیره کلیک کنید و منحنی را تغییر دهید. فقط باید کلید Alt کیبورد را برای تکان دادن منحنی نگه دارید. البته یک راه دیگر هم برای ویرایش این دستگیرهها هست و آن انتخاب ابزار Anchor Point است که در گروه خود ابزار پن در ایلوستریتور قرار دارد. اگر این ابزار را انتخاب کنید دیگر نیازی به کلید Alt نیست.
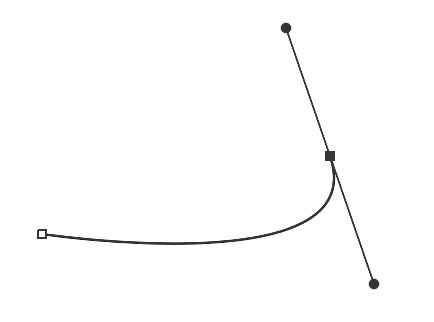
میتوانید با این ابزار روی نقطه لنگری مد نظرتان کلیک کنید و منحنی را تغییر دهید.
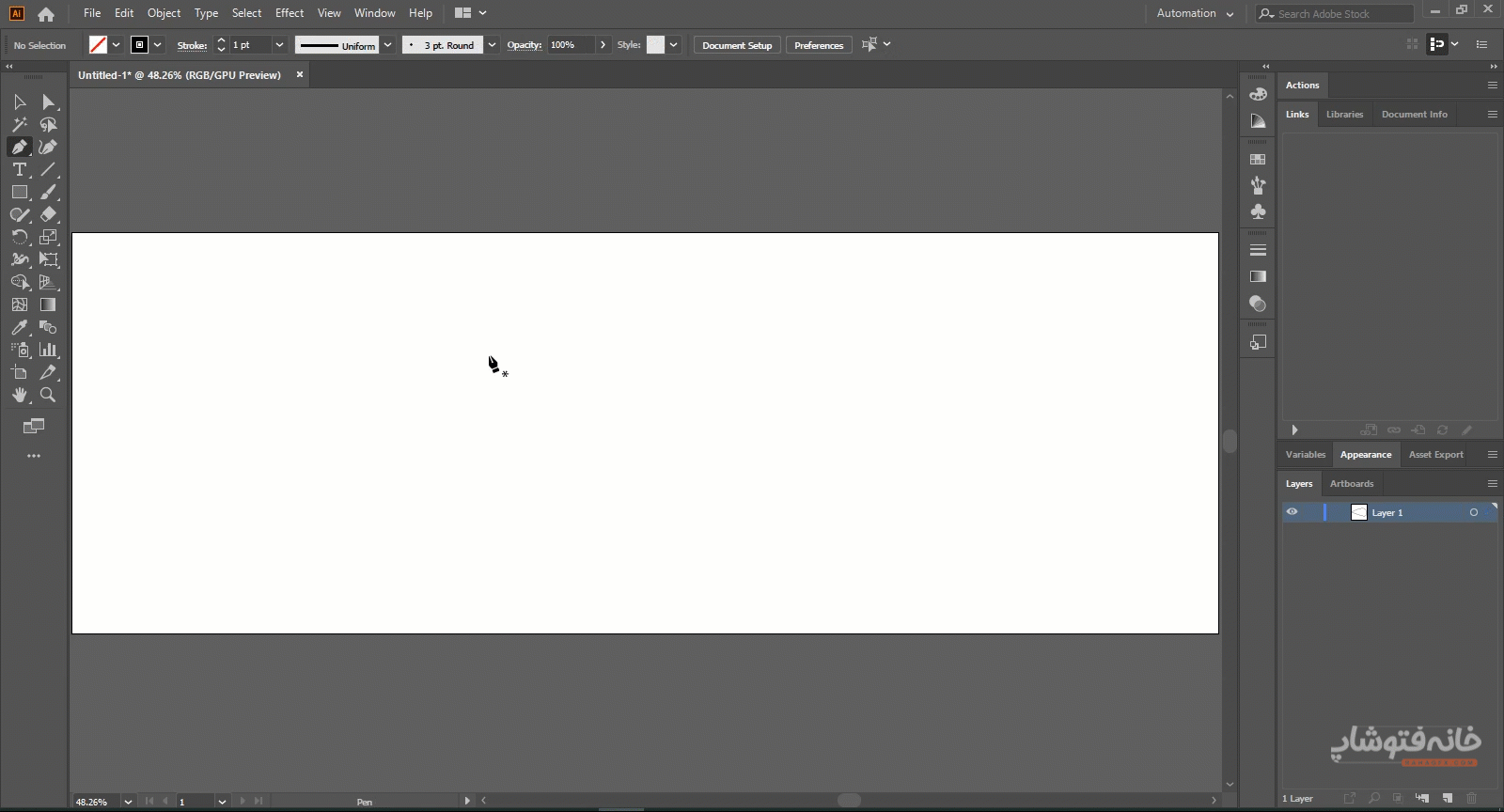
نکته کمکی: وقتی دو نقطه لنگری خیلی به هم نزدیک باشند، منحنی تیز به نظر میرسد. هر چه فاصله بین Anchor Pointها را بیشتر کنید، منحنی نرمتر خواهد بود.
جابهجا کردن نقاط لنگری
اما موقع کار با کار با ابزار پن در ایلوستریتور و برای تکان دادن Anchor Pointها تنها کاری که باید انجام دهید این است که در حالی که این ابزار را انتخاب کردهاید، کلید Ctrl کیبورد را نگه داشته و روی نقطه مد نظرتان کلیک کنید. حالا میتوانید به راحتی آن را درَگ کنید تا جابهجا شود.
پاک کردن یا اضافه کردن نقاط لنگری
اما اگر از مسیر خارج شده باشیم و حالا بخواهیم نقطهای را روی مسیر (هر جای مسیر) اضافه کنیم یا نقطهای را حذف کنیم چه؟ کار راحت است.
برای اضافه کردن نقطه جدید، در حالی که ابزار Pen در ایلوستریتور فعال است، موس را روی مسیر ببرید. میبینید که یک آیکون مثبت کوچک کنار نشانگر ظاهر میشود. کافی است همان جا کلیک کنید تا یک نقطه لنگری جدید ساخته شود.
اما برای پاک کردن یک نقطه لنگری چه کار کنیم؟ کافی است با ابزار پن، موس را روی یکی از نقطهها ببرید. این ابزار به طور خودکار یک آیکون منفی کوچک را کنار نشانگر موس نمایش میدهد. پس فقط باید همان جا و روی آن نقطه کلیک کنید تا حذف شود.
با این کار مشاهده میکنید که مسیر باز نمیشود! بلکه همان مسیر بسته، به یک مسیر بسته دیگر تبدیل میشود.
روش دیگر حذف یا اضافه کردن نقاط لنگری
تا اینجای آموزش ابزار Pen در ایلوستریتور، شما کار با این ابزار را یاد گرفتهاید و میتوانید طراحی را شروع کنید. اما اجازه بدهید که روش دیگر حذف یا اضافه کردن نقاط لنگری را هم ببینیم.
ابزار پن ایلوستریتور سه همگروهی دارد. بالاتر با ابزار Anchor Point آشنا شدیم و دیدیم که برای ویرایش منحنیها کاربرد دارد. اما دو ابزار دیگر چه؟ یعنی Add Anchot Point و Delete Anchor Point.
ابزار Add Anchot Point همانطور که از نامش پیداست، برای اضافه کردن نقطه لنگری است. پس میتوانید این ابزار را برای افزودن Anchor Point انتخاب کنید. البته در عمل نیازی به این ابزار نداریم و بدون آن هم میتوانیم فقط موس را روی مسیر ببریم تا نقطه جدید را بسازیم.
ابزار Delete Anchor Point هم کارش حذف کردن نقطه لنگری است. به این ابزار هم نیاز چندانی نداریم. چون میتوانیم موس را با همان ابزار Pen معمولی روی نقاط لنگری ببریم و با کلیک کردن حذفشان کنیم.
چرا وقتی با ابزار Pen در ایلوستریتور مسیر میکشم، داخل مسیر پُر میشود؟
وقتی دارید با ابزار پن در ایلوستریتور مسیری را میکشید، در واقع دارید Stroke یا همان خط دور رسم میکنید. پس رنگی که داخل این Stroke قرار میگیرد، رنگ Fill است. بنابراین اگر حالت Fill فعال باشد، داخل مسیر پر میشود. اگر این رنگ داخل را نمیخواهید، روی رنگ Fill که بالای برنامه است کلیک کرده و آن را غیر فعال کنید. رنگ Stroke را هم میتوانید با کلیک روی مربع استروک تعیین کنید و ضخامتش را تغییر دهید. 
