ابزار گرادینت در ایلوستریتور میتواند مثل گرادینت در فتوشاپ، افکتهای جذابی را تولید کند. شاید ابتدای کار هنوز دستتان برای کار با این ابزار روان نباشد، اما با کمی تمرین طرفدار ابزار گرادینت در ایلوستریتور میشوید و از آن در لوگوها، پوسترها، اینفوگرافیکها و… استفاده میکنید. در این دانشنامه همراهمان باشید تا نحوه کار با این ابزار را ببینیم.
نحوه کار با ابزار گرادینت در ایلوستریتور
خوشبختانه در ایلوستریتور کنترل زیادی روی گرادینتها داریم. از زاویه و رنگ آنها گرفته تا اندازه و… . در ادامه مراحل ایجاد گرادیانت در Illustrator را مرور میکنیم.
مرحله اول: یک سند جدید بسازید
اینجا میخواهیم همه چیز را از صفر شروع کنیم. پس برای شروع، یک سند جدید میسازیم. برای این کار به مسیر File> New بروید.
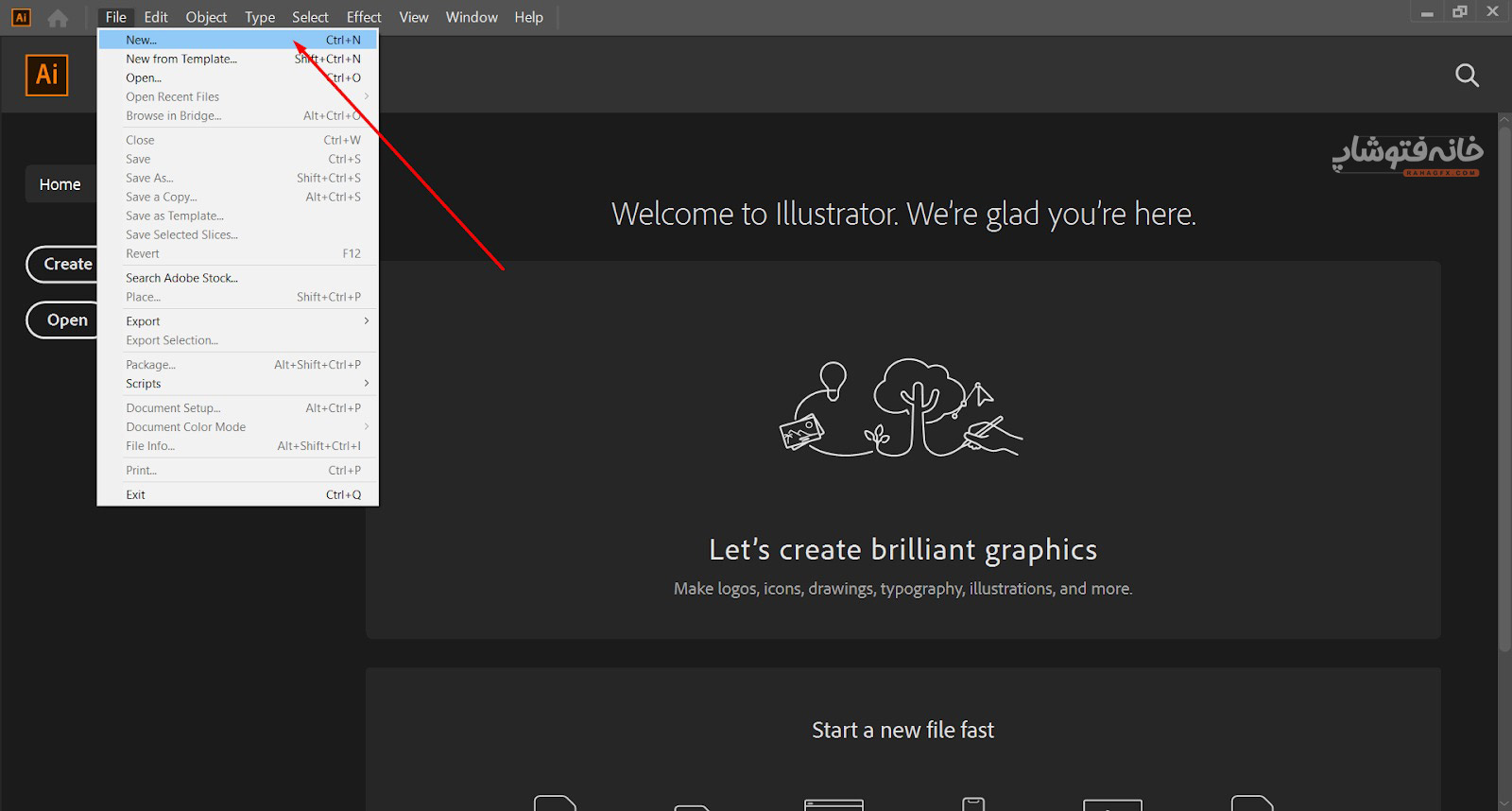
در پنجرهای که ظاهر میشود، نام سند خود را انتخاب و ابعادش را تنظیم کنید. روی Create بزنید.
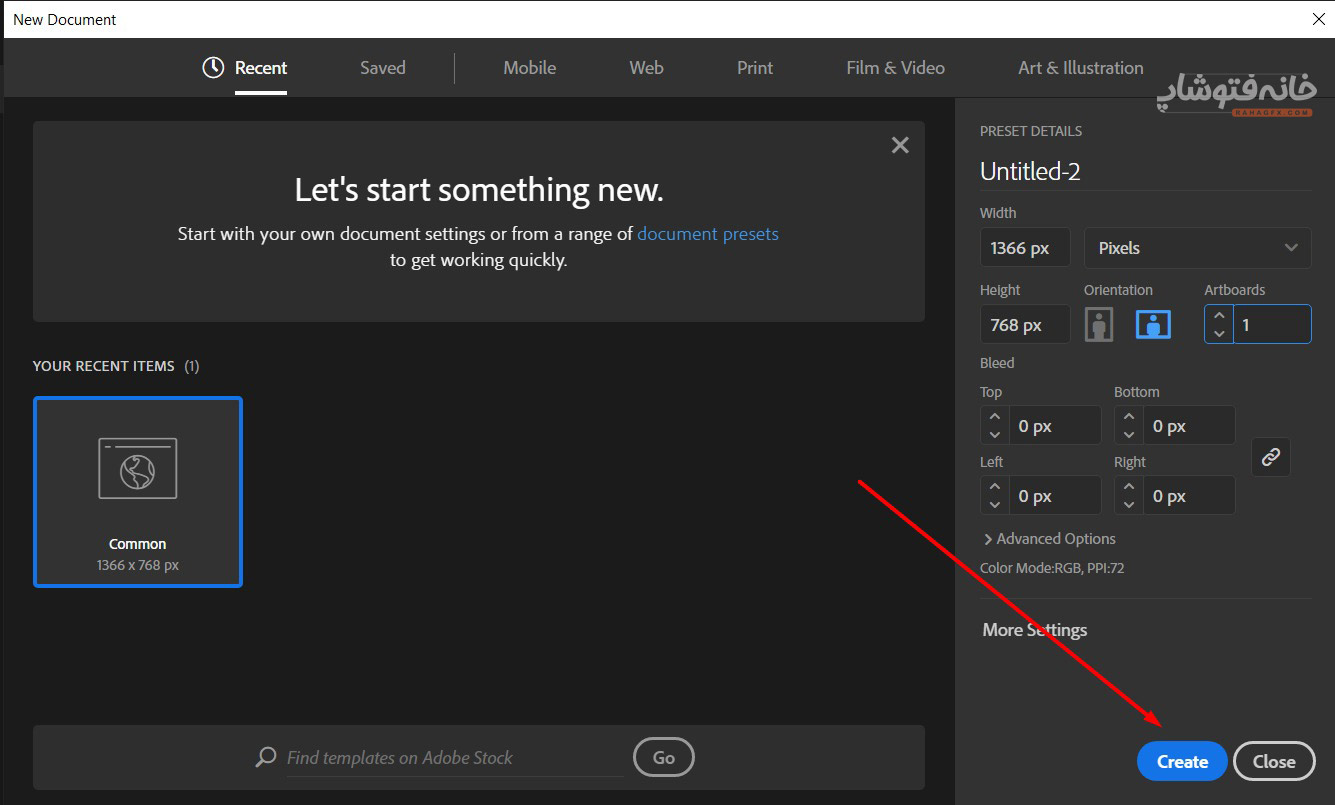
مرحله دوم: یک شکل ایجاد کنید
گرادیانت را میتوانید روی هر عنصری ایجاد کنید. همینطور میتوانید آن را روی بکگراند بیندازید. اما ما اینجا به عنوان مثال میخواهیم گرادیانت را روی یک شکل بیندازیم. پس روی ابزار Rectangle Tool در ایلوستریتور کلیک میکنیم و یک مستطیل روی آرتبورد میکشیم.
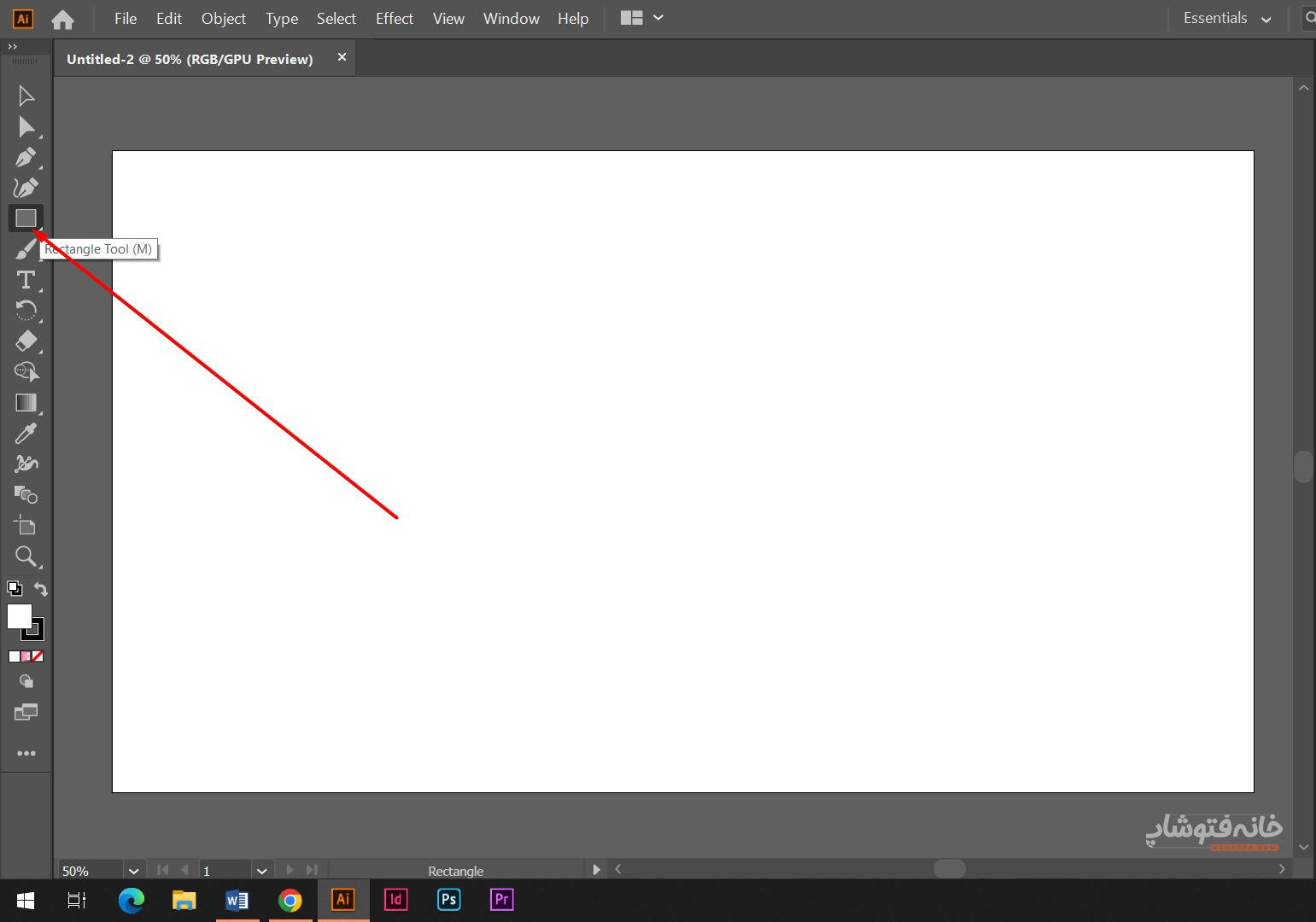
میتوانید روی اضلاع و گوشههای کلیک و آنها را درَگ کنید تا اندازه شکل را تغییر دهید.
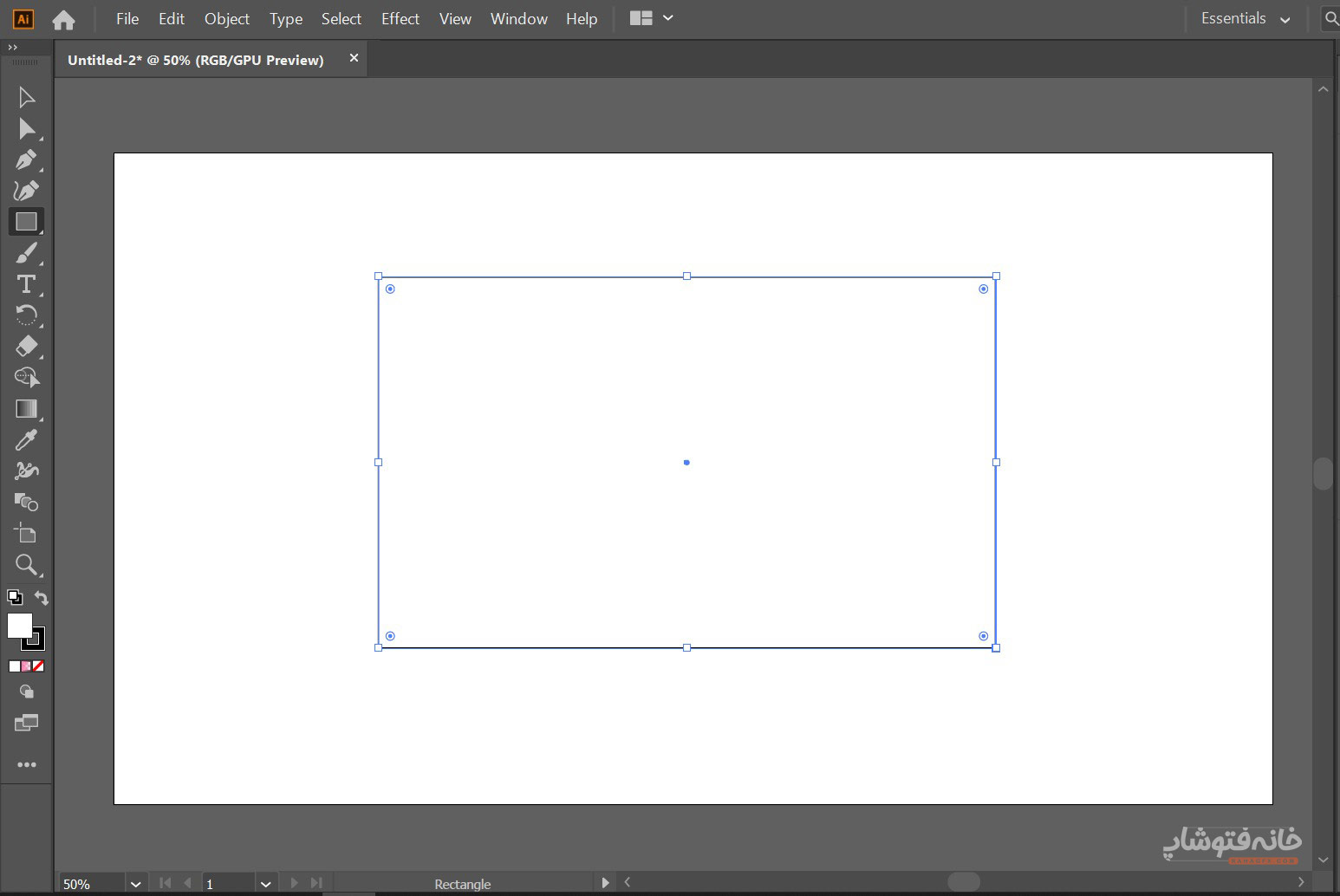
مرحله سوم: Gradient در ایلوستریتور را انتخاب کنید
ابزار Gradient را میتوانید در نوار ابزار ببینید. همینطور میتوانید به عنوان راه میانبر فقط کلید G کیبورد را بزنید. نکته مهم این که امکانات کنترلی گرادیانت را در پنل Gradient دارید. برای باز کردن این پنل، روی منوی Window ایلوستریتور کلیک کرده و Gradient را تیک بزنید تا پنل جایی در سمت راست برنامه باز شود.
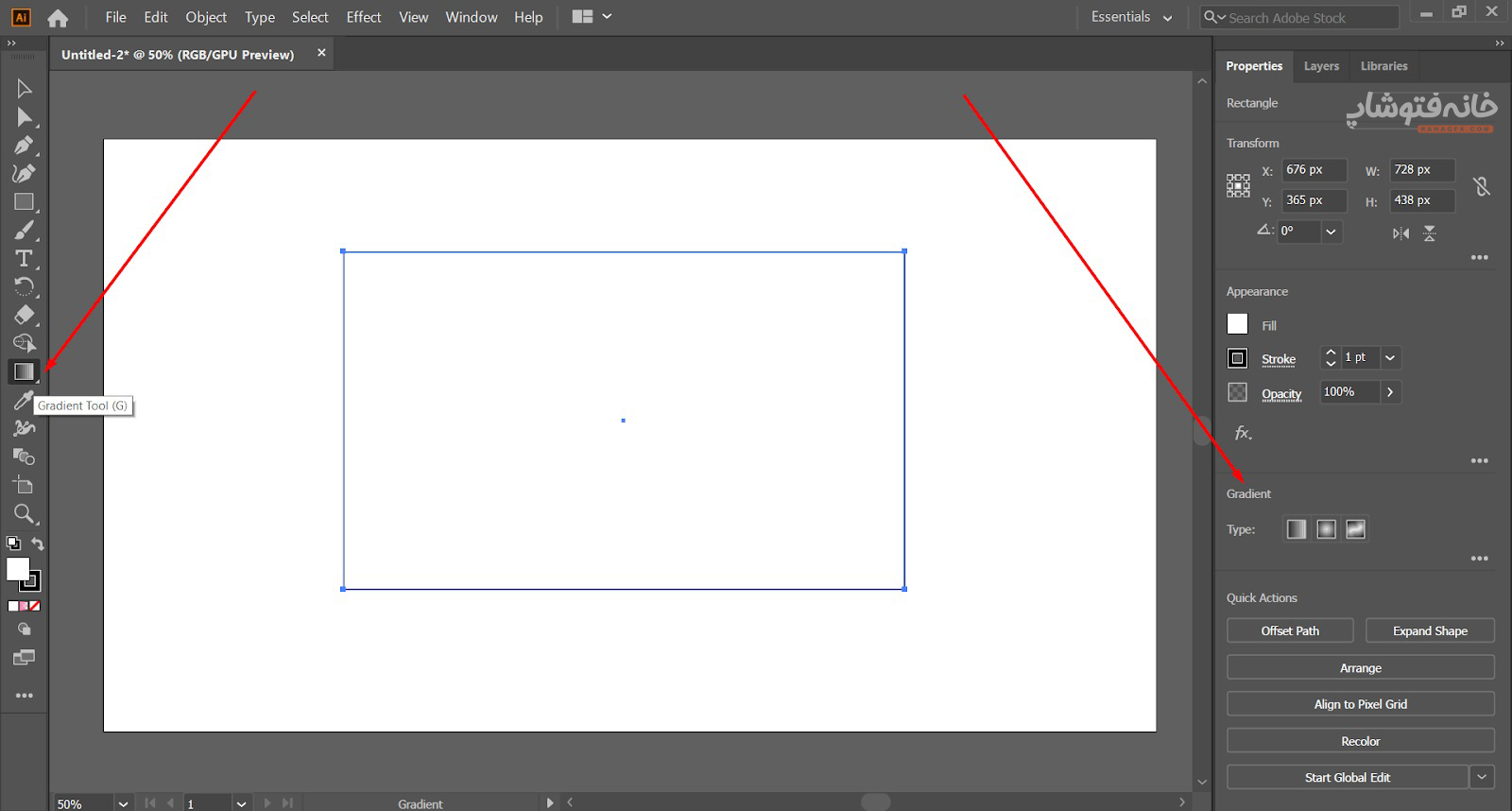
مرحله چهارم: رنگ گرادیانت را انتخاب کنید
برای رنگ دادن به گرادیانت باید به پنل Gradient بروید. از حالتهای مختلف بخش «type» که بالای پنل میبینید، مدل دلخواهتان را انتخاب کنید. ما اینجا Linear را انتخاب کردهایم.
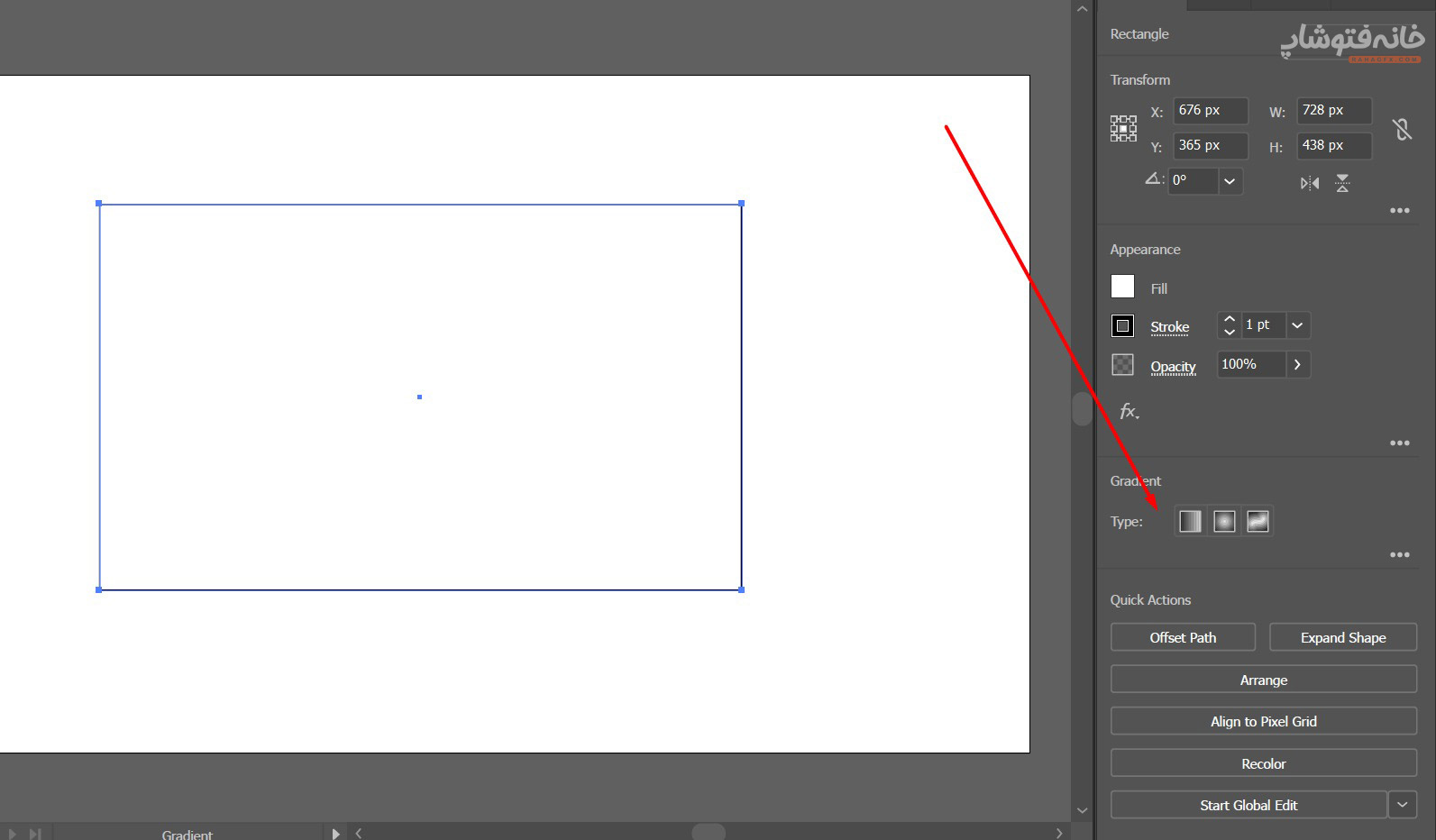
اگر دقت کنید، دایرههایی را در دو ظرف اسلایدر این پنل میبینید. اینها مکانهایی هستند که رنگ در گرادیانت عوض میشود. پس هر چه روی اسلایدر به هم نزدیکتر باشند، رنگهای گرادیانت در فاصله کمتری به هم تبدیل میشوند. هر چه از هم دورتر باشند، تغییر رنگ ملایمتر و آرامتر خواهد بود.
میتوانید روی این دایرهها دابلکلیک کنید تا رنگ دو طرف گرادیانت را تغییر دهید.
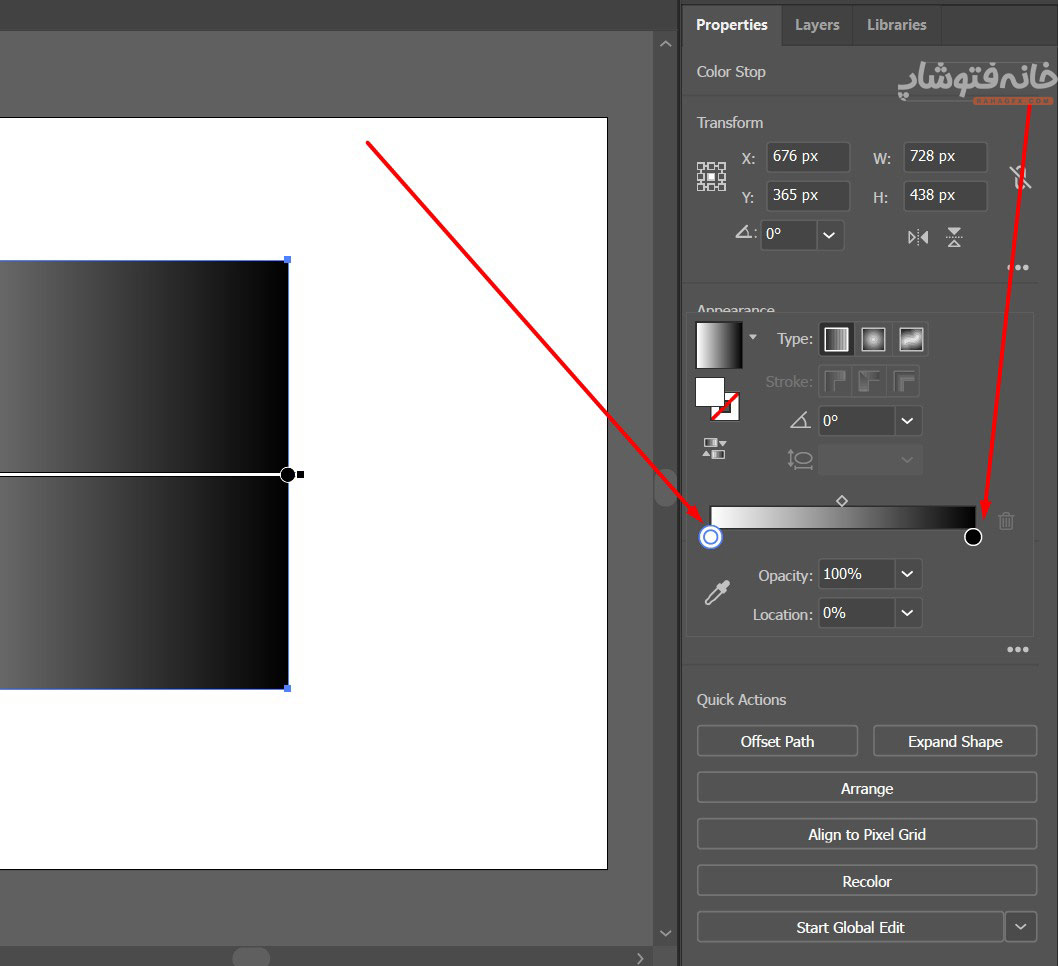
با دابلکلیک روی هر یک از دایرهها پنجره کوچکی باز میشود که کنترلگرهای رنگ را دارد. از نوار رنگارنگ پایین این پنجره میتوانید رنگ گرادیانت را تغییر دهید.
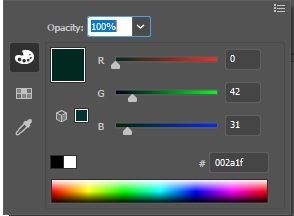
بعد اگر لازم بود، روی دایرهها کلیک کرده و آنها را روی اسلایدر جابهجا کنید تا فاصله تغییر رنگ در گرادیانت را تغییر دهید.
مرحله پنجم: گرادیانت را روی خود آرتبورد تنظیم کنید
حالا که همه چیز آماده است، میتوانید با ابزار گرادینت در ایلوستریتور روی آرتبورد یا روی شکلتان بکشید تا گرادیانت تولید شود. نکته جذاب ماجرا اینجاست که وقتی با ابزار Gradient روی گرادیانت روی خود شکل کلیک میکنید، کنترلگرهایی را همینجا دارید. یک اسلایدر دارید که کارش مثل همان اسلایدر پنل Gradient است. پس میتوانید دایرهها را تکان دهید یا رویشان دابلکلیک کنید و رنگشان را تغییر دهید.
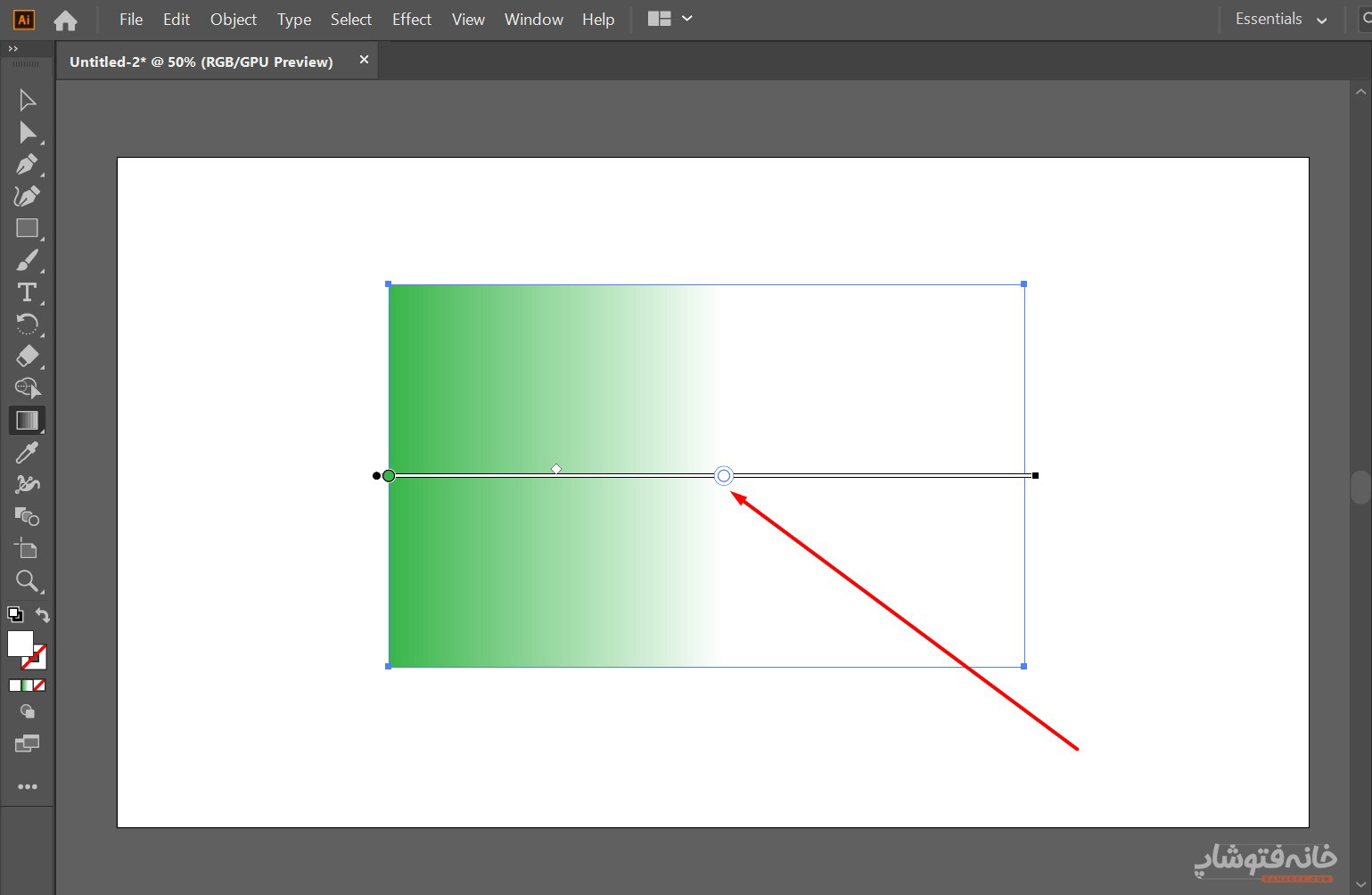
نکته بسیار مهم!
شاید ابزار Gradient در ایلوستریتور را انتخاب کنید، اما هر کاری میکنید شکلتان گرادیانت را به خود نمیگیرد و یک رنگ ثابت دارد. مشکل از کجاست؟ مشکل اینجاست که پایین نوار ابزار (پایین رنگهای فورگراند و بکگراند) حالت گرادیانت را انتخاب نکردهاید. پس روی این حالت کلیک کنید تا تأثیر ابزار گرادیانت را روی شکل ببینید.

