ابزار Slice Tool در ایلوستریتور ابزاری بسیار ساده و خوَشدست برای تقسیم طرحها به قطعات کوچکتر است. این ابزار بیشتر در طراحی وب، طراحی لوگو و طراحی عناصر تعاملی استفاده میشود. وقتی عناصری را با این ابزار تکهتکه میکنید، میتوانید از هر تکه به صورت جداگانه خروجی بگیرید. در این دانشنامه ایلوستریتور نحوه کار با این ابزار را میبینیم.
کاربرد ابزار Slice Tool در ایلوستریتور چیست؟
با این ابزار میتوانیم یک کاراکتر، طراحی یا هر چیزی را به چند قسمت تقسیم کنیم. بعد از هر قسمت یک خروجی جداگانه بگیریم. کاربرد دیگر آن این است که میتوانیم بعضی بخشهای اثر خود را بدون تغییر بخشهای دیگر ویرایش کنیم.
انتخاب Slice Tool
این ابزار را در نوار ابزار سمت چپ ایلوستریتور میبینید. کلیدهای میانبر دسترسی به آن نیز کلیدهای Shift+K هستند.
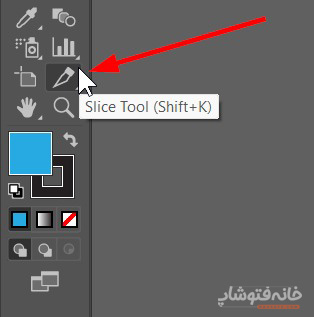
روش دیگر فعالسازی آن هم این است که روی منوی Object بالای صفحه کلیک کنید. سپس به مسیر Slice> Make بروید. با این کار خود ایلوستریتور سعی میکند بر اساس عناصر موجود، یک تقسیمبندی را اعمال کند.
نحوه کار با ابزار Slice Tool در ایلوستریتور
برای کار با این ابزار بعد از خلق عناصر مورد نظرتان، آن را از نوار ابزار یا با کلیدهای میانبر انتخاب کنید. سپس موس را روی عنصر مد نظرتان ببرید. روی آن کلیک کرده و موس را درَگ کنید تا ناحیهای را ایجاد کنید که میخواهید برش انجام شود.
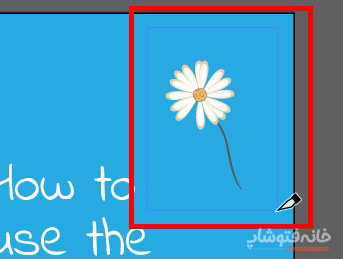
اما در گروه ابزار Slice ایلوستریتور، یک ابزار دیگر هم داریم به نام Slice Selection که مکمل ابزار اولی است. وقتی برش را ایجاد کردید، روی ابزار Slice در نوار ابزار راستکلیک کنید تا Slice Selection را ببینید. آن را انتخاب کنید.
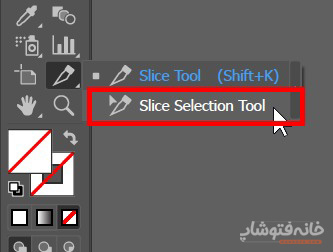
با این ابزار میتوانید تکههای مختلف ایجادشده را انتخاب و جابهجا کنید. اگر هم میخواهید بیشتر از یک تکه را انتخاب کنید، کلید Shift را نگه داشته و روی چند تکه کلیک کنید. ضمناً با این ابزار میتوانید اندازه هر تکه را هم تغییر دهید.
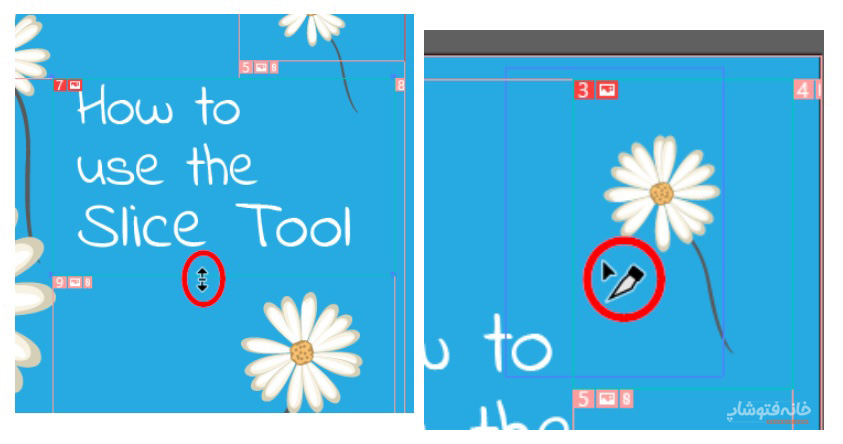
برای تغییر اندازه هر تکه، نشانگر موس را روی لبه تکه مورد نظر ببرید و نگه دارید تا زمانی که آیکون فلش دوطرفه را ببینید. بعد روی این فلش کلیک کرده و آن را بکشید.
برای جابهجایی تکهها هم روی یک تکه کلیک کرده و آن را درَگ کنید. همچنین برای حذف یک تکه هم اول آن را انتخاب کرده و بعد کلید Delete کیبورد را بزنید.
قفل کردن اسلایسها
وقتی عناصر را با ابزار Slice Tool در ایلوستریتور تقسیمبندی میکنید، میتوانید آنها را قفل کنید تا حرکت نکنند. برای این کار دو راه دارید:
۱- پنل Layers را باز کرده و روی لایه اسلایس دابلکلیک کنید. با این کار یک پنجره باز میشود. برای قفل کردن برشها روی باکس کنار Lock کلیک کنید.
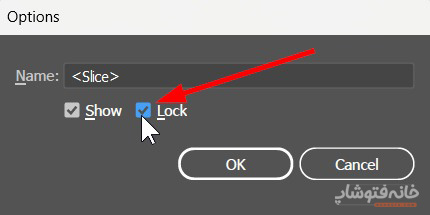
۲- روی منوی View کلیک کنید. Lock Slices را انتخاب کنید تا همه اسلایسها قفل شوند.
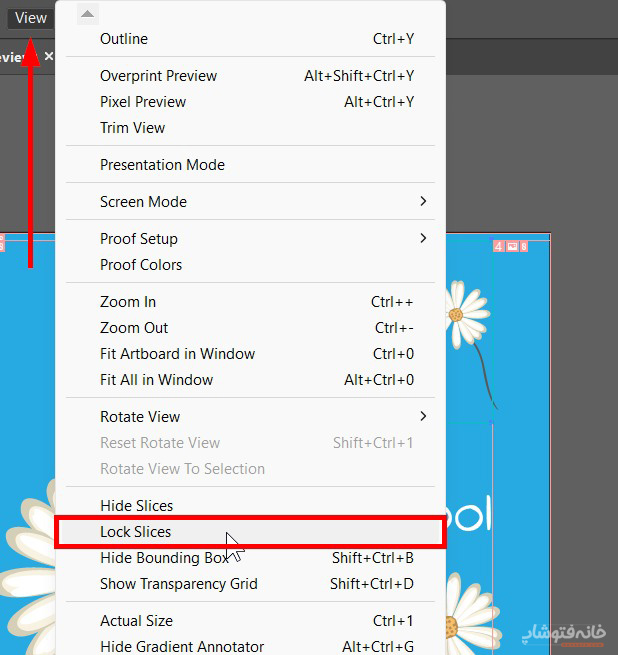
ذخیره کردن یا خروجی گرفتن از اسلایسها
بعد از این که کارتان با ابزار Slice Tool در ایلوستریتور تمام شد، میتوانید آنها را جداگانه ذخیره کنید. اگر آثارتان بخشی از طراحی وب هستند، باید از گزینه Save for Web برای ذخیرهکردنشان استفاده کنید. برای ذخیره این اسلایسها مراحل زیر را دنبال کنید:
روی منوی File کلیک و Export را انتخاب کنید. از زیرمنوی آن (Legacy) Save For Web را انتخاب کنید.
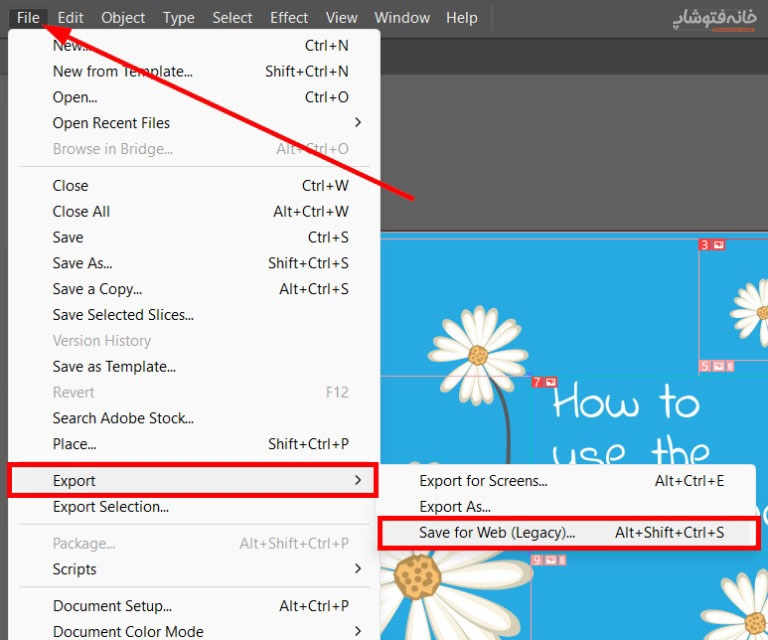
در پنجرهای که باز میشود در بخش Name فرمت مورد نظرتان را انتخاب کنید.
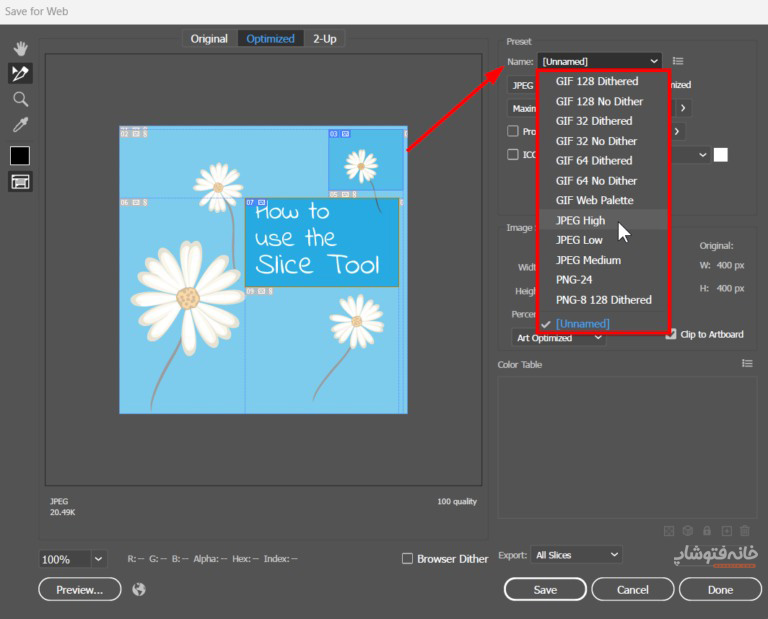
در بخش Export مشخص کنید که میخواهید اثرتان در چند تکه جداگانه ذخیره شود. اینجا باید از بین سه گزینه موجود یکی را انتخاب کنید.
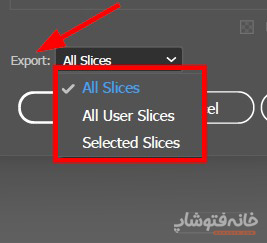
روی Save کلیک کنید.
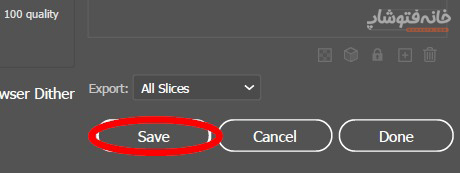
مکانی را انتخاب کنید که میخواهید اسلایسها به عنوان تصاویر مجزا ذخیره شوند. همه تکههای مختلف را در یک پوشه در همین محل خواهید داشت.
