شاید به نظر بیاید که ابزار Knife در ایلوستریتور خیلی هم کاربردی نیست. اما وقتی درگیر طراحی شوید و کار با این ابزار را هم بلد باشید، کمکم متوجه میشوید که چه قدر میتواند در طراحی شکلهای خلاقانه کمکتان باشد. با این ابزار میتوانید یک شکل یا متن را به قسمتهای مختلف تقسیم کنید. در این دانشنامه همراه ما باشید تا نحوه کار با این ابزار را ببینیم.
انتخاب ابزار Knife در ایلوستریتور
این ابزار را میتوانید به راحتی از نوار ابزارها انتخاب کنید. کلید میانبری برای چاقو در نظر گرفته نشده است. پس باید خودش را در این نوار پیدا کنید. در بعضی از Workspaceهای ایلوستریتور، ابزار Knife با دو ابزار زیر همگروه است:
کافی است روی سرگروه که ابزار Eraser است راستکلیک کرده و چاقو را انتخاب کنید.
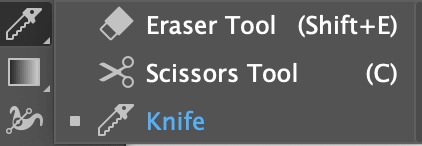
کار با چاقوی ایلوستریتور برای برش دادن شکل
با این ابزار میتوانید هر شکل وکتوری را برش دهید. اما اگر شکلتان از نوع رستر است، اول باید آن را Trace و قابل ویرایش کنید. اینجا میخواهیم دایره زیر را برش دهیم.
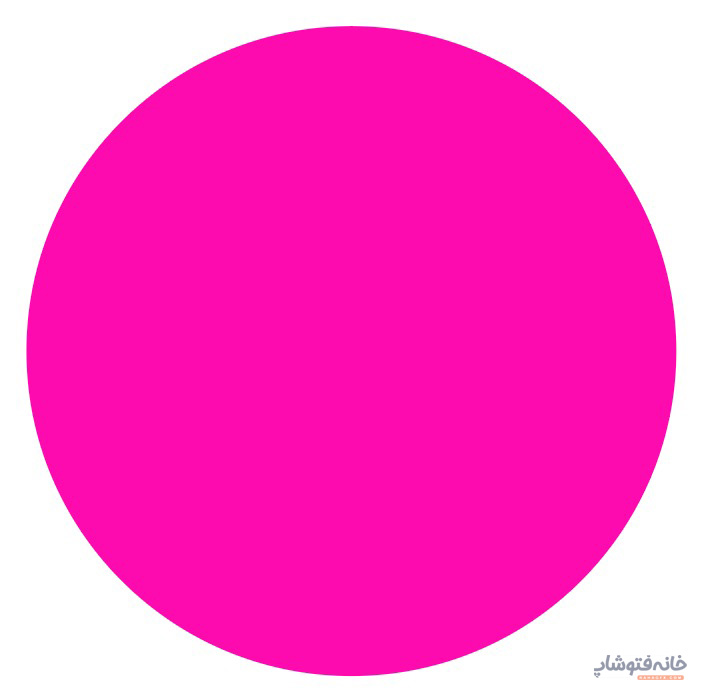
کافی است با این ابزار روی شکل بکشید تا برش داده شود. فقط دقت کنید که اگر میخواهید شکل را به دو قسمت تبدیل کنید، باید روی شکل به طور کامل بکشید و نه فقط روی بخشی از آن.
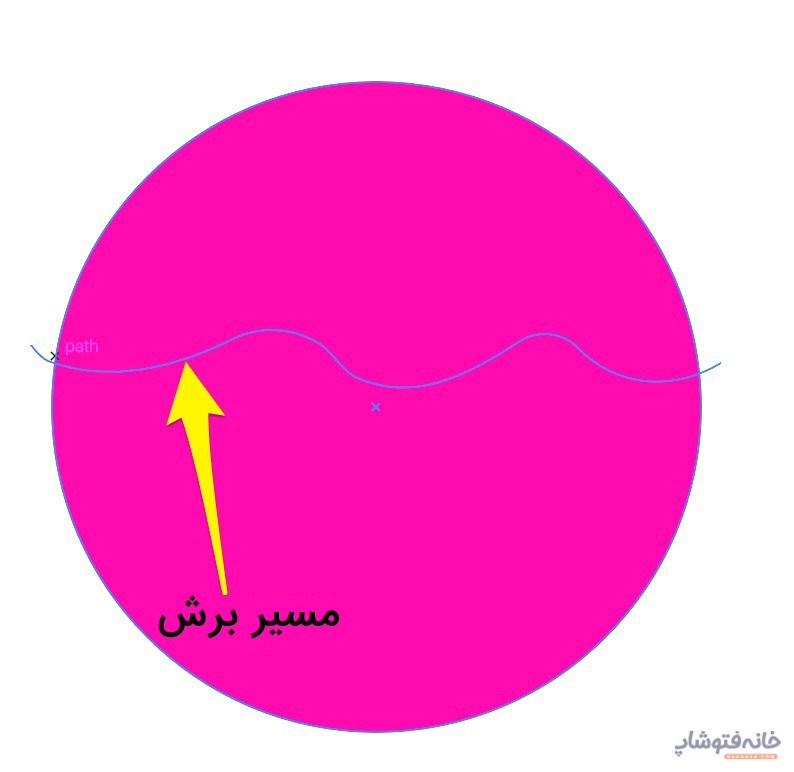
برای برش دادن میتوانید موس را آزادانه روی شکل بکشید. اما اگر میخواهید دقیقاً یک برش صاف داشته باشید، کلید Alt کیبورد را موقع کشیدن با ابزار Knife در ایلوستریتور نگه دارید.
اینجا ما یک منحنی را به عنوان خط برش روی شکل کشیدیم. بعد با ابزار Selection ایلوستریتور قسمت بالایی را انتخاب کرده و رنگش را تغییر دادیم.
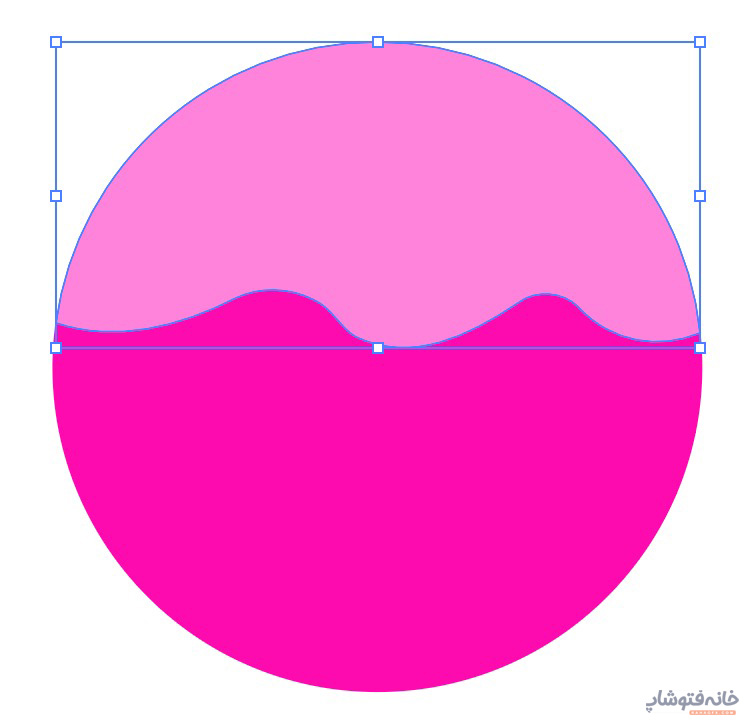
حتی میتوانید دو قسمت را به طور کامل از هم جدا کنید.
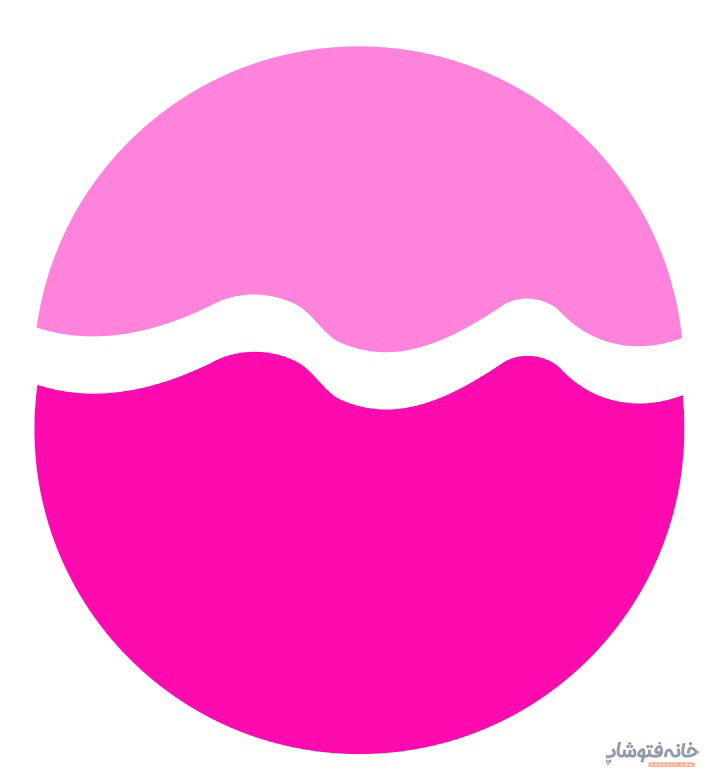
یا میتوانید شکل را به چندین و چند قسمت تبدیل کنید.
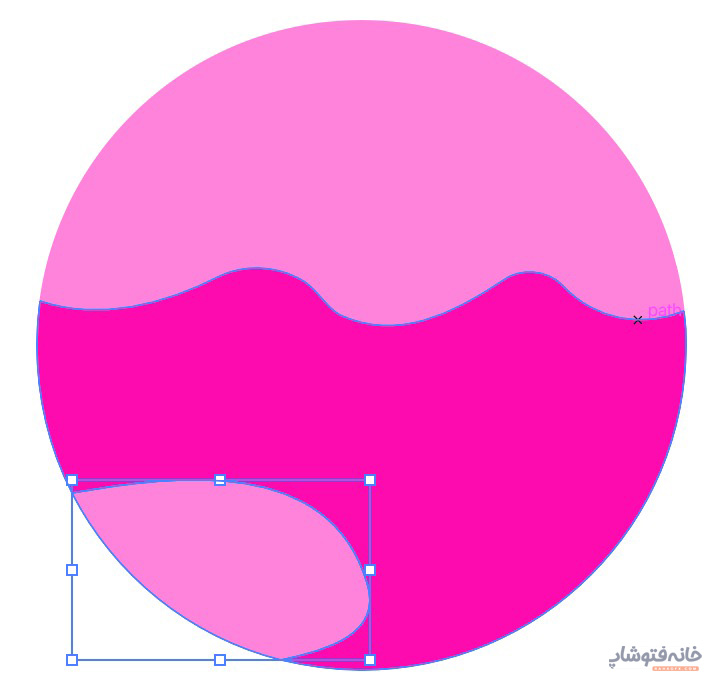
کار با چاقوی ایلوستریتور برای برش دادن متن
برای برش دادن متن با ابزار Knife در ایلوستریتور، ابتدا باید آن را به حالت Outline تبدیل کنید. چون این ابزار روی متن در حالت عادی کار نمیکند. اگر خط آبی زیر را زیر متن خود میبینید، یعنی هنوز نمیتوانید با ابزار Knife روی آن کار کنید و باید تغییرش دهید.
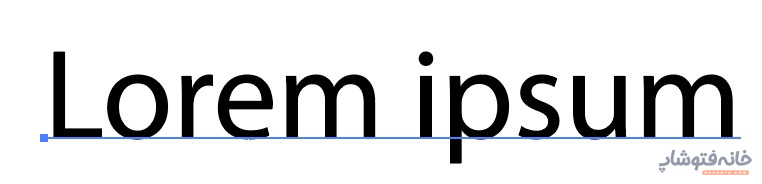
برای شروع، متن را انتخاب کنید. بعد کلیدهای Shift+Ctrl+O را بزنید تا متن به حالت Outline تبدیل شود. متن را دوباره انتخاب کنید. این بار به سراغ پنل Properties بروید. اگر آن را نمیبینید، روی منوی Window کلیک و Properties را انتخاب کنید.
در پنل Properties و در بخش Quick Actions گزینه Ungroup را انتخاب کنید.
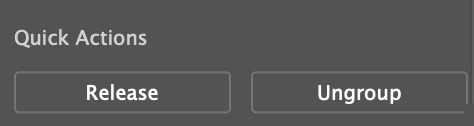
حالا با ابزار Knife روی متن بکشید. با این کار یک خط برش میبینید. برای مثال در متن زیر این خط برش، افقی است.

حالا میتوانید بخشهای جداگانه را انتخاب کنید و تغییر دهید.

اگر میخواهید قسمتهای مجزا را جدا کنید، این کار را میتوانید با ابزار Selection انجام دهید. برای مثال ما بخش بالایی متن را به یک گروه تبدیل کرده و از قسمت پایینی فاصله دادیم.
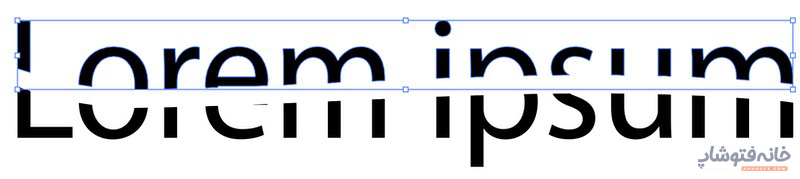
بعد قسمت پایینی را گروه کردیم و رنگش را تغییر دادیم.

