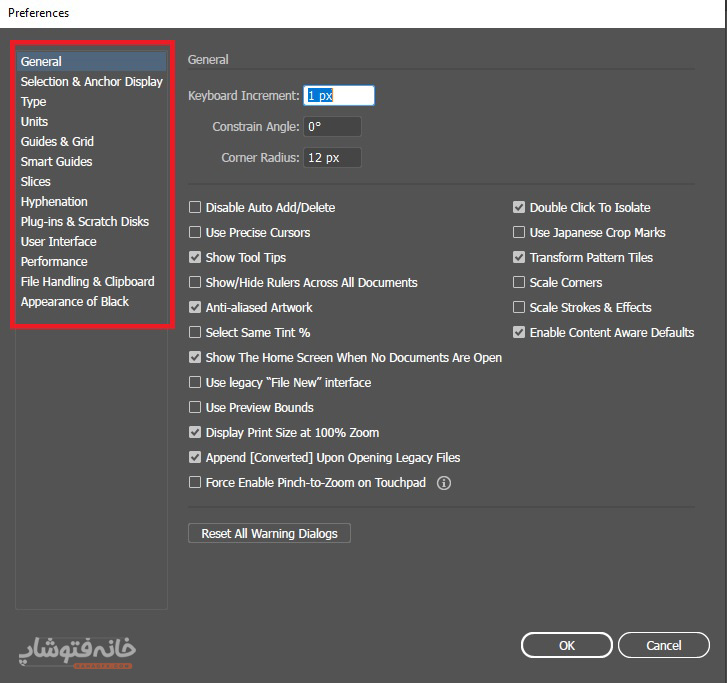منوی Edit ایلوستریتور بیشتر برای ایجاد یک سری تغییر روی عملکردهای مربوط به سند کاربرد دارد. در این دانشنامه ایلوستریتور کاربرد این گزینهها را مرور میکنیم.
گزینههای منوی Edit ایلوستریتور
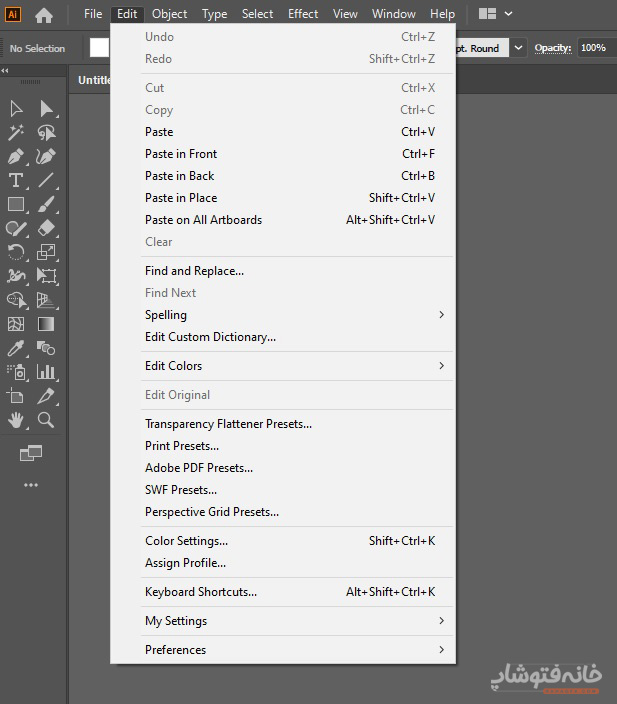
Undo | واگرد
کلیدهای میانبر: Ctrl+Z
با انتخاب این گزینه تغییرات یک مرحله به قبل برمیگردند.
Redo | انجام مجدد
کلیدهای میانبر: Shift+Ctrl+Z
این گزینه از منوی Edit ایلوستریتور تغییرات را مجدداً یک مرحله به جلو میبرد. طبیعتاً زمانی کاربرد دارد که یک یا چند مرحله به عقب برگشته باشید.
Cut | کات کردن
کلیدهای میانبر: Ctrl+X
اگر یک عنصر یا بخشی از یک عنصر را انتخاب کرده باشید، با انتخاب این گزینه آن عنصر کات میشود. یعنی عنصر از آن قسمت حذف شده و در کلیپبورد قرار میگیرد. میتوانید جای دیگری آن را Paste کنید تا دوباره ظاهر شود.
Copy | کپی
کلیدهای میانبر: Ctrl+C
این گزینه از منوی ادیت ایلوستریتور عنصر یا قسمتی را که انتخاب شده در کلیپبورد کپی میکند تا بعداً بتوانید آن را جای دیگری Paste کنید.
Paste | چسباندن
کلیدهای میانبر: Ctrl+V
چیزی که با کات کردن یا کپی کردن در کلیپبورد ذخیره شده، با انتخاب این گزینه Paste شده و در قسمت مورد نظر قرار داده میشود. عنصر جدید در قسمت عنصر اصلی و قبلی، اما کمی پایینتر قرار داده میشود. اگر هم اول از عنصر مورد نظر کپی بگیرید یا آن را کات کنید، بعد جایش را تغییر دهید، عنصر جدید باز هم کمی پایینتر از جای اولیه و اصلی عنصر اصلی قرار میگیرد.
Paste in Front | چسباندن روی سایر عناصر
کلیدهای میانبر: Ctrl+F
این گزینه منوی ادیت ایلوستریتور عنصری را که در کلیپبورد است، روی سایر عناصر Paste میکند.
Paste in Back | چسباندن پشت سایر عناصر
کلیدهای میانبر: Ctrl+B
این گزینه در منوی Edit ایلوستریتور عنصری را که در کلیپبورد است، زیر یا پشت سایر عناصر Paste میکند.
Paste in Place | چسباندن در یک قسمت خاص
کلیدهای میانبر: Shift+Ctrl+V
این گزینه عنصر کپی یا کاتشده را دقیقاً روی عنصر اصلی Paste میکند.
Paste on All Artboards | چسباندن روی همه آرتبوردها
کلیدهای میانبر: Alt+Shift+Ctrl+V
این گزینه از منوی Edit در ایلوستریتور چیزی را که در کلیپبورد است، در همه آرتبوردهای موجود در سند Paste میکند.
Clear | پاک کردن از طریق منوی Edit ایلوستریتور
برای پاک کردن عنصر یا عناصری که انتخاب شدهاند کاربرد دارد.
Find and Replace | پیدا کردن و جایگزین کردن
اگر میخواهید کلمه یا عبارتی را با کلمه یا عبارتی دیگر جایگزین کنید، این گزینه از منوی Edit ایلوستریتور کاربردی است. در این پنجره میتوانید رد قسمت Find بنویسید که کدام کلمه یا عبارت قرار است تغییر پیدا کند. در قسمت Replace With هم کلمه یا عبارت جدید را مینویسید.
Find Next | پیدا کردن عنصر بعدی
اگر به دنبال یک متن هستید، در پنجره مربوط به این گزینه واردش کنید تا ایلوستریتور آن را در سندتان پیدا کند.
Spelling | املا
میتوانید از طریق این گزینه ویژگی بررسی خودکار املا را در ایلوستریتور فعال کنید. در این صورت قسمتهایی که خطای املایی دارند، برجسته میشوند.
Edit custom Dictioanry | ویرایش دیکشنری سفارشی
اگر میخواهید کلمه جدیدی را با املای ناآشنا و نامرسوم به ایلوستریتور معرفی کنید، میتوانید از این گزینه استفاده کنید. با این کار ایلوستریتور دیگر آن کلمه را به عنوان غلط املایی در نظر نمیگیرد.
Edit Colors | ویرایش رنگها
با این گزینه از منوی Edit ایلوستریتور میتوانید رنگهای یک عنصر یا آرتبورد را ویرایش کنید. وقتی موس را روی این گزینه میبرید، امکاناتی که داخل آن هستند را مشاهده میکنید که شامل گزینههای زیر میشوند:
Recolor Artwork: این گزینه برای تنظیم دوباره عنصری است که انتخاب شده است. بنابراین در حالتی که عنصری انتخاب نشده، غیرفعال است.
Recolor With Rreset: میتوانید با پریستهای موجود در این گزینه، تنظیمات رنگ عنصر انتخابشده را با تنظیمات ازپیشتعیینشده تغییر دهید.
- Adjust Color Balance: در پنجره تنظیمات این گزینه میتوانید هر یک از رنگهای کانالهای رنگی شکل را ویرایش کنید. اگر تغییرات را روی شکل نمیبینید، گزینه Preview را تیک بزنید.
- Blend Front to Back: ترکیب کردن رنگ عناصر انتخابشده به ترتیب از شکل رویی تا شکل پشتی. برای استفاده از این گزینه حداقل باید سه شکل یا مسیر انتخاب شده باشد.
- Blend Horizontally: ترکیب کردن رنگ عناصر انتخابشده به ترتیب به صورت افقی.
- Blend Vertically: ترکیب کردن رنگ عناصر انتخابشده به ترتیب به صورت عمودی.
- Convert to CMYK: تبدیل سیستم رنگی شکل به CMYK
- Convert to Grayscale: تبدیل سیستم رنگی شکل به Grayscale
- Convert to RGB: تبدیل سیستم رنگی شکل به RGB
- Invert Colors: معکوس کردن رنگ شکل به اساس سیستم رنگی آن
- Overprint Black: تعیین شدت چاپ رنگ مشکی که در سیستم RGB عمل نمیکند.
- Saturate: تعیین میزان اشباع رنگ شکل انتخابشده
Edit Originals | ویرایش نسخههای اصلی
به کمک این دستور از منوی ادیت ایلوستریتور میتوانید گرافیکها را در هر برنامه دیگری (مثل فتوشاپ) که آنها را در آن ساختهاید، به صورت همزمان باز کنید. به این ترتیب میتوانید نسخه اصلی گرافیکها را در صورت لزوم در یک برنامه دیگر تغییر دهید. وقتی فایل اصلی را ذخیره میکنید، سندی که با آن پیوند خورده، با نسخه جدید آپدیت میشود.
Transparency Flattener Presets | تنظیمات وارد کردن و خروجی گرفتن از سند
با انتخاب این گزینه از منوی ادیت ایلوستریتور میتوانید یکی از گزینههای موجود را انتخاب کنید تا تنظیمات وارد کردن فایل جدید یا خروجی گرفتن از کارها را تعیین کنید.
Print Presets | چاپ پریستها
در این بخش نیز تنظیمات استانداردی را دارید که به طور خاص برای چاپ اثر کاربرد دارند.
Adobe PDF Presets | پریستهای PDF ادوبی
این بخش هم شامل یک سری تنظیمات و پریستهای آماده است. با این تفاوت که مختص خروجی گرفتن در فرمت PDF است.
SWF Presets | پریستهای SWF
SWF یک فرمت برای تصاویر متحرک برداری است. اگر با چنین فایلی سر و کار دارید، میتوانید از این بخش در منوی Edit ایلوستریتور، جزئیات آن را تغییر دهید.
Persprctive Grid Presets | پریستهای شبکه پرسپکتیو
در این بخش سه پریست برای شبکه پرسپکتیو داریم که در آن میتوانید جزئیات پرسپکتیو را تعیین کنید.
Color Settings | تنظیمات رنگ در منوی Edit ایلوستریتور
کلیدهای میانبر: Shift+Ctrl+K
در پنجره تنظیمات این گزینه میتوانید جزئیات تخصصی رنگهای سند را تغییر دهید.
Assign Profile | اختصاص دادن پروفایل
در این بخش از منوی ادیت ایلوستریتور میتوانید پروفایل سیستم رنگی سند را تغییر دهید.
Keyword Shortcuts | کلیدهای میانبر کیبورد
کلیدهای میانبر: Alt+Shift+Ctrl+K
در این بخش از تنظیمات منوی Edit ایلوستریتور میتوانید کلیدهای میانبر انواع و اقسام ابزارها و قابلیتهای فتوشاپ را به دلخواه خود تغییر دهید.
My Settings | تنظیمات من
میتوانید تنظیمات ورودی یا خروجی را که روی سند اعمال کردهاید خروجی بگیرید. در این صورت میتوانید بعداً در صورت نیاز از آنها به عنوان پریست آماده استفاده کنید.
Preferences | ترجیحات و اولویتها
و اما یکی از مهمترین گزینههای منوی Edit ایلوستریتور همین گزینه است که در آن ترجیحات و اولویتهای خود را برای بخشهای مختلف برنامه تعیین میکنید. میتوانید موس را روی گزینه ببرید و نوع دقیق تنظیماتی را که میخواهید تغییر دهید همینجا انتخاب کنید. یا میتوانید یکی از زیرمجموعهها را انتخاب کرده و بعد در پنجره Preferences و در منوی سمت چپ بخش مورد نظرتان را انتخاب کنید.