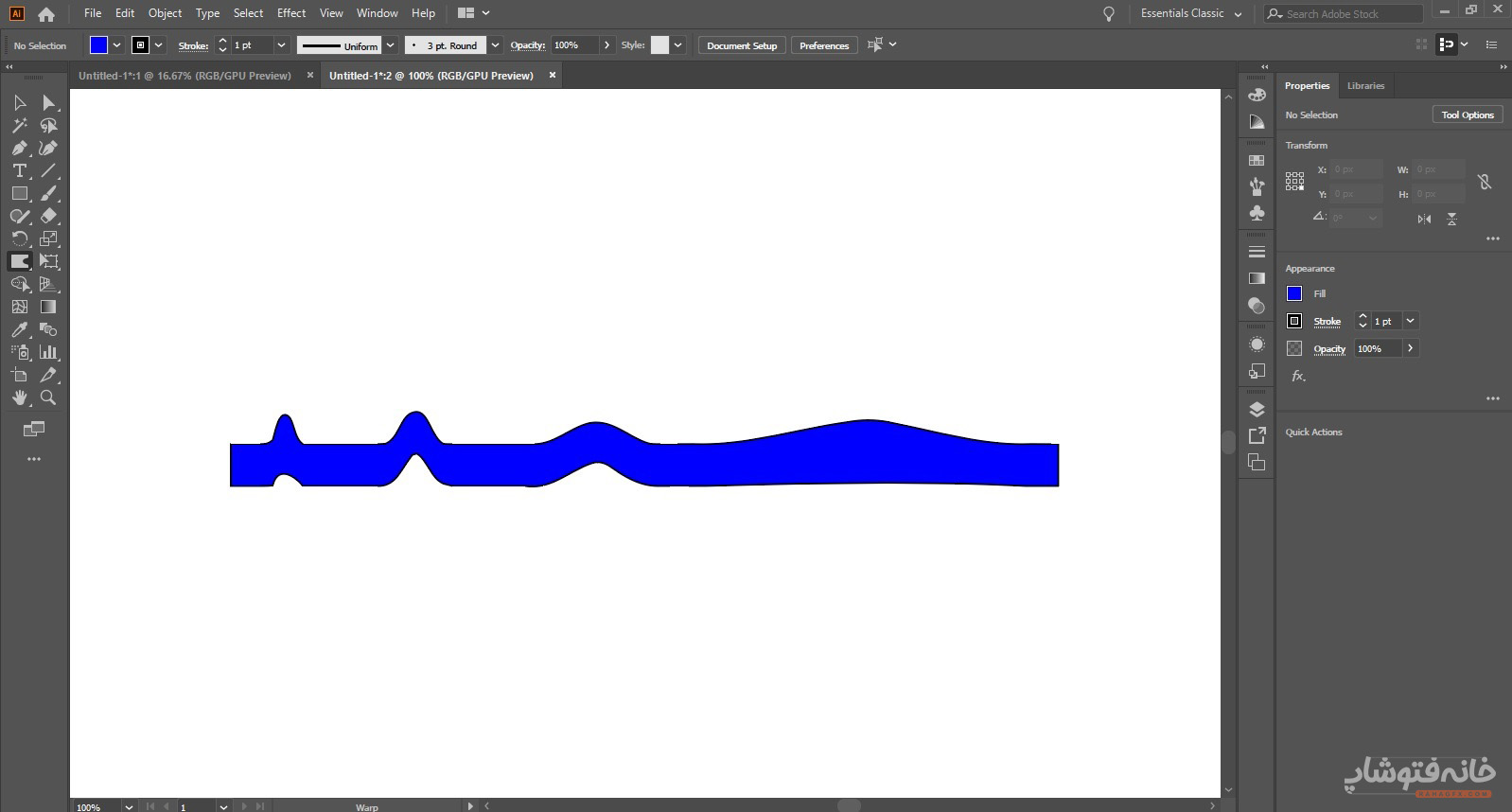ابزار Width tool در ایلوستریتور و همگروهیهای آن میتوانند شکل عناصر را با یک کلیک به شیوهای مشخص تغییر دهند. به کمک این ابزارها میتوانید شکلهای پیچیده و جذاب را با چند کلیک و به سادهترین شکل ممکن خلق کنید. در این دانشنامه نحوه کار با این ابزارها را میبینیم.
انتخاب ابزار Width tool در ایلوستریتور
این ابزارها در یک گروه و کنار هم قرار دارند. کافی است روی ابزار Width tool در ایلوستریتور راستکلیک کنید و ابزار دلخواهتان را انتخاب کنید.
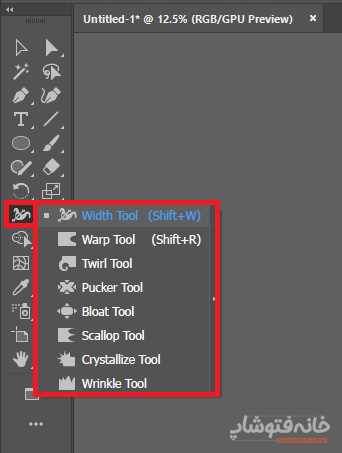
ابزار سرگروه، یعنی Width Tool را میتوانید با کلیدهای میانبر Shift+W انتخاب کنید. ابزار دوم، یعنی Warp Tool را هم میتوانید با کلیدهای میانبر Shift+R فعال کنید. اما باقی ابزارهای این گروه میانبر ندارند.
نمایان کردن ابزارهای همگروه Width tool
در بعضی از انواع فضاهای کاری ایلوستریتور این ابزار را به صورت تکی داریم و خبری از همگروهیهای آن نیست. در این صورت به دو روش زیر میتوانید ابزارهای دیگر این گروه را هم به نوار ابزار بیاورید:
- به مسیر Window> Workspace بروید و فضای کاری را به چیزی مانند Essentials Classic تغییر دهید.
- روی آیکون سهنقطه که پایین نوار ابزار میبینید کلیک کنید. در لیست ابزارها بگردید و ابزارهای این گروه را پیدا کنید. روی هر کدام که میخواهید کلیک کرده و آن را تا روی نوار ابزار درَگ کنید تا به این نوار اضافه شود.
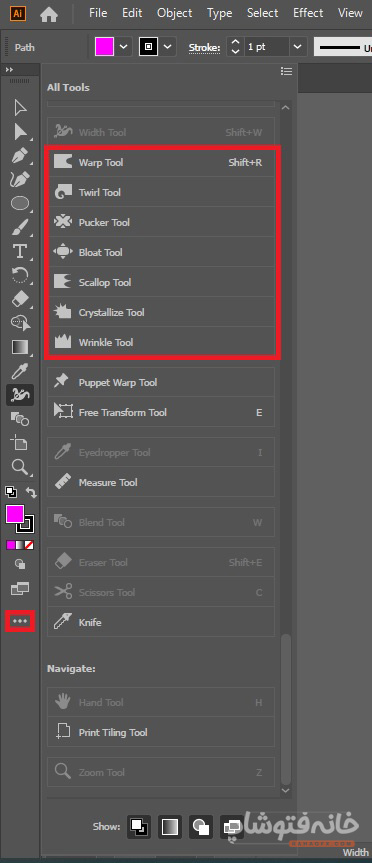
نحوه کار با ابزارهای Width
نحوه کار با همه ابزارها یکسان است. آنها را انتخاب میکنید و روی شکل مد نظرتان کلیک کرده و درَگ میکنید. تأثیر این ابزارها روی لبههای عناصر مشخص میشود. پس داخل شکل و نزدیک به لبه آن کلیک کرده و موس را به سمت بیرون بکشید. هر یک از این ابزارها لبه را به روش منحصربهفرد خود تغییر خواهند داد.
برای مثال با ابزار Width tool در ایلوستریتور، به یک شکل ساده خمیدگیهای زیر را دادهایم:
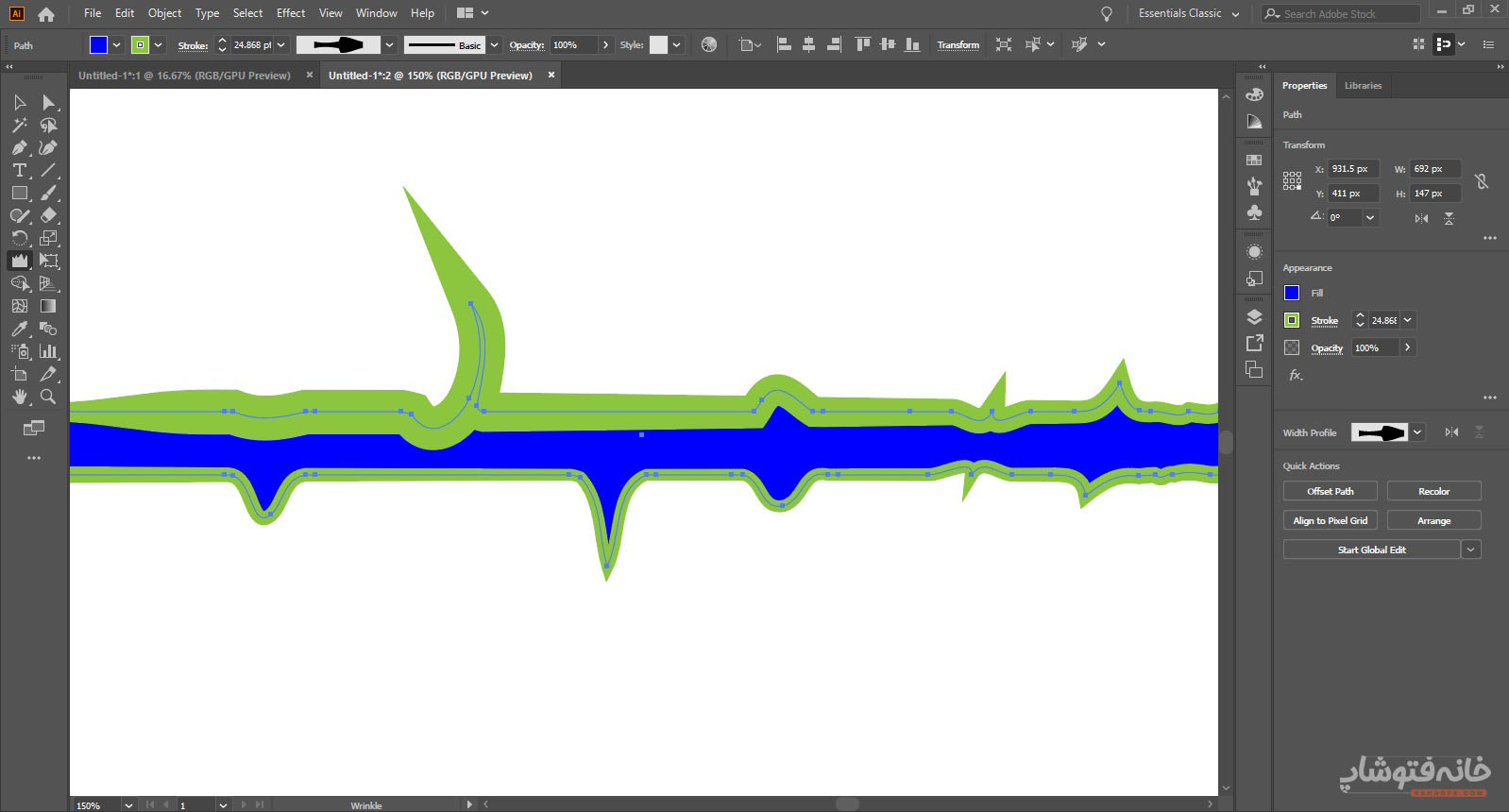
تغییر شکل استروک با ابزار Width tool در ایلوستریتور
با ابزار Width به عنوان سرگروه، میتوانید شکل استروک را به صورت مجزا و با ایجاد نقاط مختلف ویرایش کنید. برای این کار بعد از انتخاب این ابزار، موس را روی استروک ببرید. هر جا که نیاز به ویرایش داشت، موس را نگه داشته و درَگ کنید.
با این کار یک محور عمودی در قسمتی که کلیک کردهاید ظاهر میشود. میتوانید محور را درَگ کنید تا این برآمدگی ایجادشده را به بخشهای مختلف استروک منتقل کنید. همینطور میتوانید دستگیرههای بالا و پایین این محور را حرکت دهید تا شدت تغییر شکل را تعیین کنید.
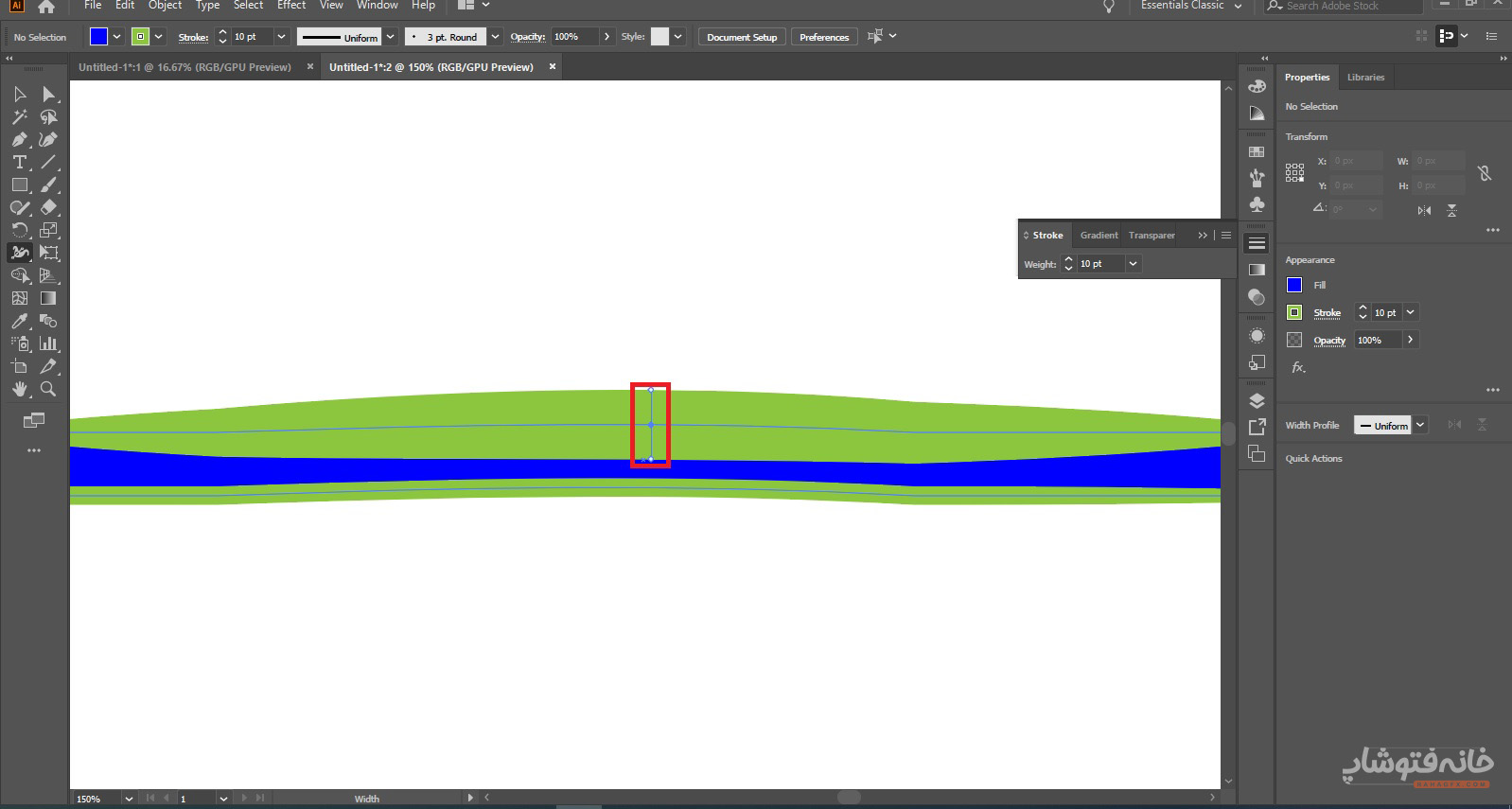
اگر نیاز داشتید که دستگیره بالا و پایین را به صورت غیرهماهنگ و نامتقارن حرکت دهید، کلید Ctrl کیبورد را نگه دارید. دقت کنید که اول باید کلیک موس را نگه داشته و بعد Ctrl را نگه دارید.
با همین ابزار به ظاهر ساده، میتوانید جزئیات بینظیری را به آثار خود بدهید.

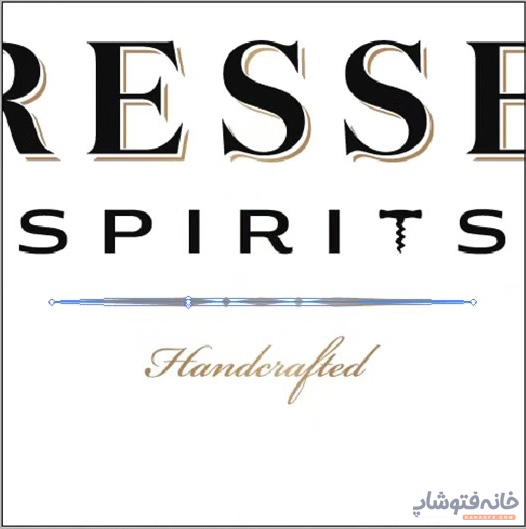
ذخیره استروک جدید
وقتی یک استروک جدید را طراحی میکنید، میتوانید آن را ذخیره کنید تا هر زمان که خواستید با یک کلیک دوباره روی شکلتان اعمال شود.
برای این کار بعد از طراحی استروک، ابزار Selection ایلوستریتور را انتخاب کنید. سپس روی استروک کلیک کنید. بعد پنل Stroke را از طریق منوی Window باز کنید. پایین این پنل بخش Profile را داریم. اگر این گزینهها را نمیبینید، روی آیکون سهخط که بالا و سمت راست این پنل است کلیک کرده و Show options را انتخاب کنید.
در قدم بعدی، روی منوی سمت راست بخش Profile کلیک کنید. پایین این منو یک آیکون فلش روبهپایین میبینید. با کلیک روی آن، این استروک به عنوان یک پروفایل جدید به این منو اضافه میشود. میتوانید بعداً به همین منو رجوع و استروک را روی شکل پیاده کنید.
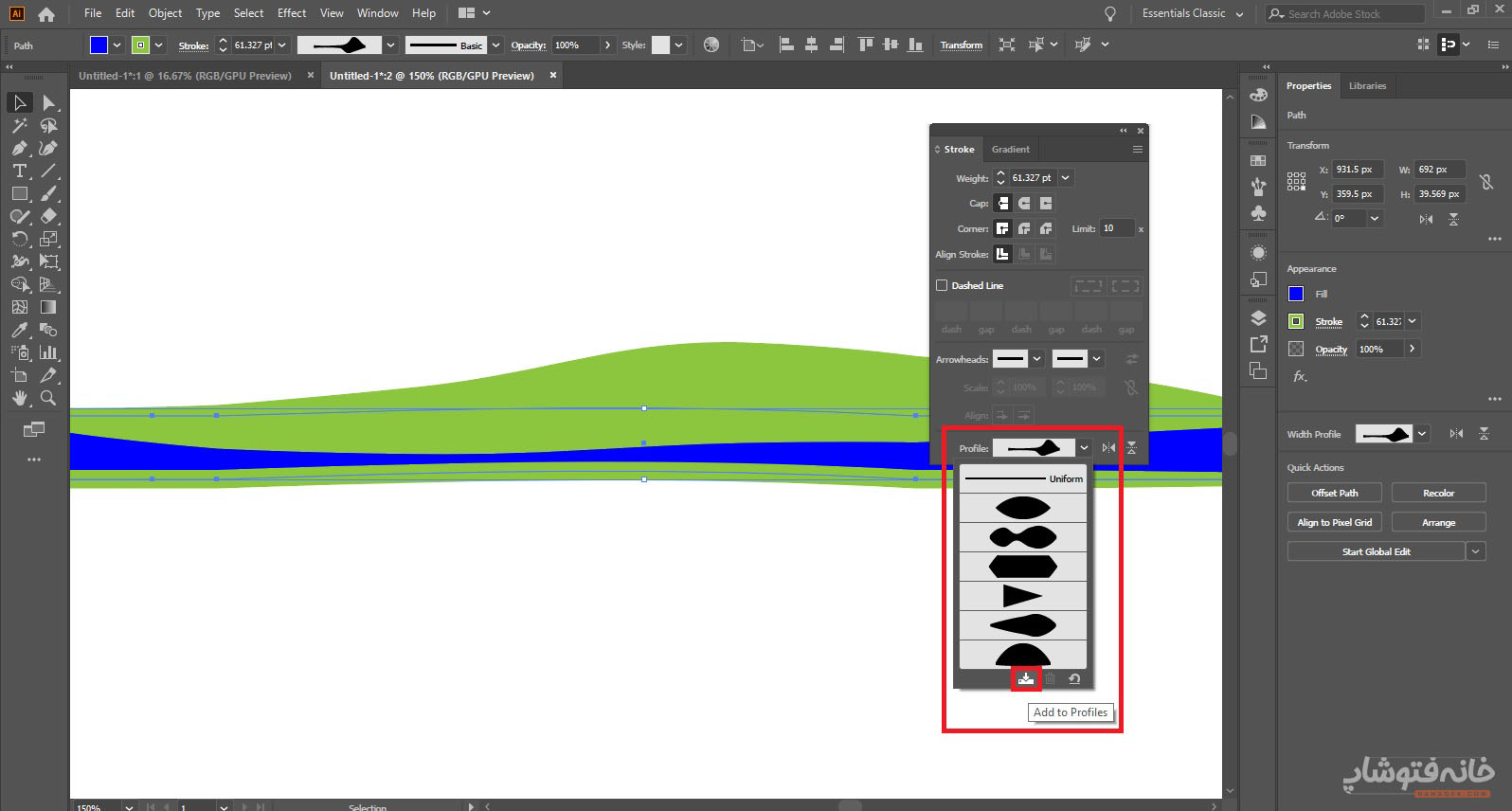
تغییر شکل و اندازه ابزار
وقتی یکی از ابزارهای این گروه را انتخاب میکنید، نشانگر موس به یک دایره تبدیل میشود. میتوانید با این دایره روی لبههای شکل بکشید و آنها را تغییر دهید. برای مثال ما مستطیل افقی زیر را با ابزار Warp تغییر شکل دادهایم.
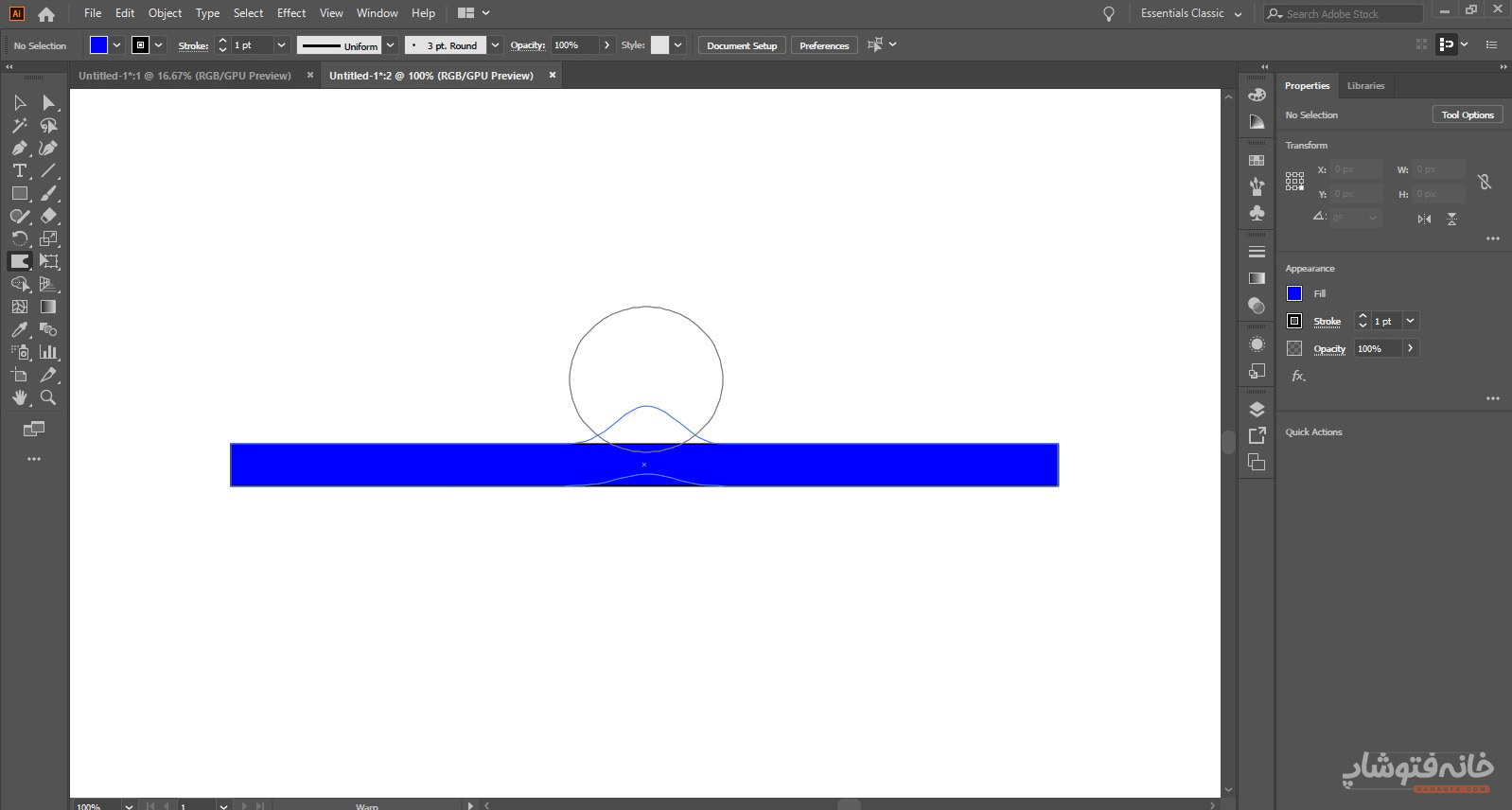
اما قسمت جذاب ماجرا اینجا است که میتوانید شکل نشانگر موس را تغییر دهید. یعنی به جای این که تأثیر این ابزار به صورت یک دایره با ابعاد پیشفرض باشد، به شکل یک بیضی یا یک دایره بسیار کوچک یا بسیار بزرگ باشد.
برای تغییر شکل نشانگر موس، کلید Ctrl را نگه داشته و موس را درَگ کنید. با حرکت دادن موس دایره کوچک و بزرگ شده و به بیضی هم تبدیل میشود. بری مثال ما نشانگر را به یک بیضی عمودی تبدیل کردیم تا تأثیر آن روی شکل، به ترتیب زیر باشد:
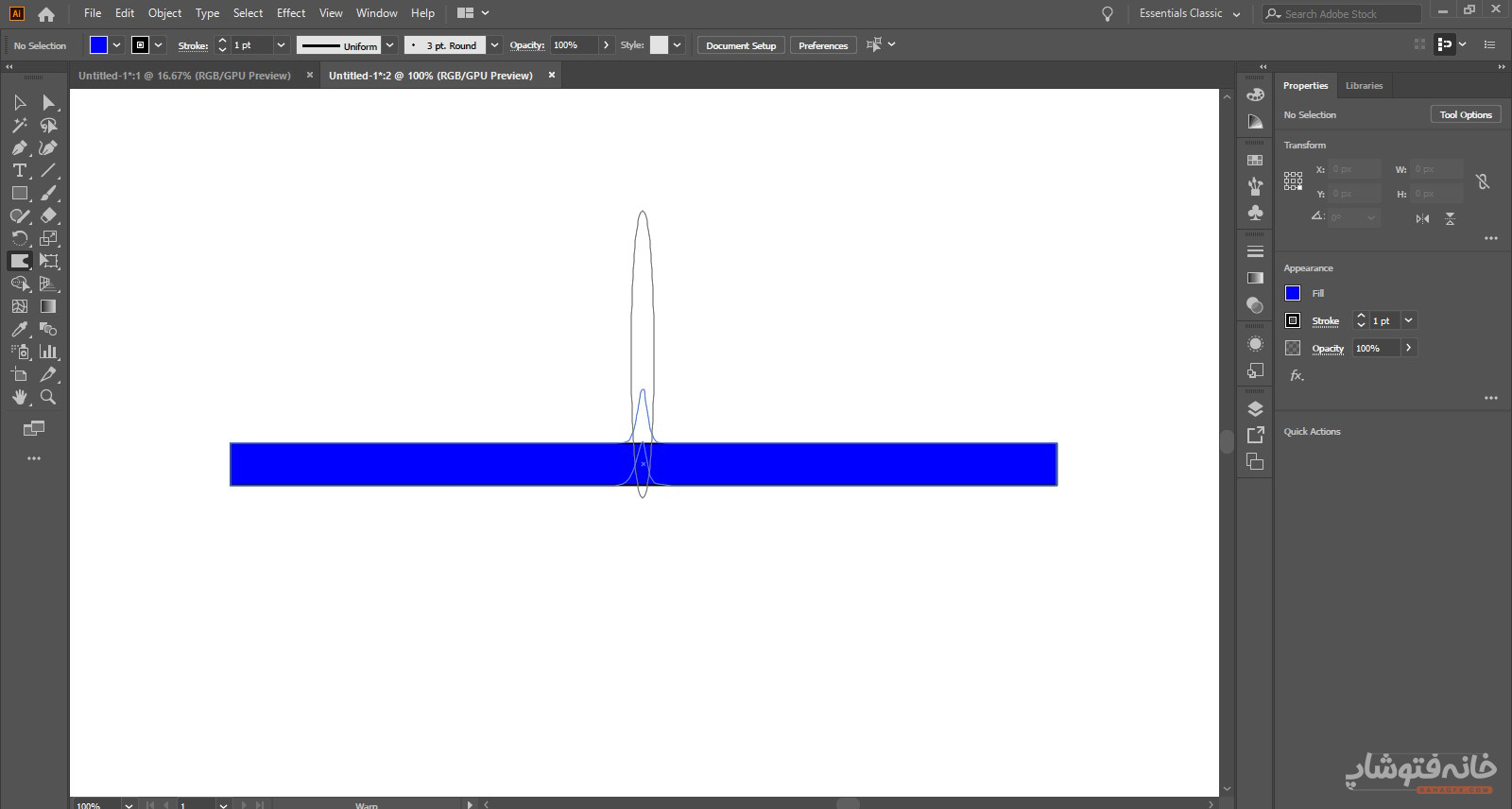
به همین ترتیب ما شکل نشانگر را چند بار تغییر دادیم و هر بار یکی از منحنیهای زیر را خلق کردیم. تمام این منحنیها فقط با ابزار Warp ایجاد شدهاند. بنابراین با نگه داشتن کلید Ctrl و تغییر نشانگر موس، میتوانید فقط با یک ابزار، حالات متنوعی را به شکلتان بدهید.