ابزار Scissors در ایلوستریتور از آن ابزارهایی است که شاید در ابتدای راه کار با آن سخت به نظر برسد. اما اگر با آن بازی کنید، میبینید که کار حرفهای هم با آن مثل آب خوردن است. پس اگر میخواهید تکهای از یک شکل را برش دهید، در این دانشنامه همراه ما باشید تا نحوه کار با ابزار قیچی در ایلوستریتور را ببینیم.
درباره ابزار قیچی در ایلوستریتور
این ابزار این امکان را به شما میدهد که عناصر را یا مسیرها را در یک نقطه لنگری خاص یا در امتداد یک قسمت مشخص برش دهید. نکته مهمی که باید در مورد این ابزار بدانید این است که با آن نمیتوانید شکل را به صورت خطی برش دهید. در عوض میتوانید قسمت مساحتی از شکل را حذف کنید (این موضوع را در ادامه در قالب مثال خواهیم دید).
وقتی یک تکه کاغذ را با قیچی واقعی میبُرید، از یک نقطه شروع میکنید و به نقطه بعدی میرسید. اما در ایلوستریتور لازم نیست کل مسیر برش را طی کنید. در عوض فقط نقطه شروع و پایان برش را به ایلوستریتور نشان میدهید و این برنامه باقی کار را انجام میدهد.
انتخاب ابزار Scissors در ایلوستریتور
ابزار قیچی را میتوانید از نوار ابزار انتخاب کنید. قیچی با دو عضو زیر همگروه است:
در این گروه، این ابزار Eraser یا پاک کن است که به عنوان سرگروه انتخاب شده است. پس روی آن راستکلیک کنید تا گروهش را ببینید.
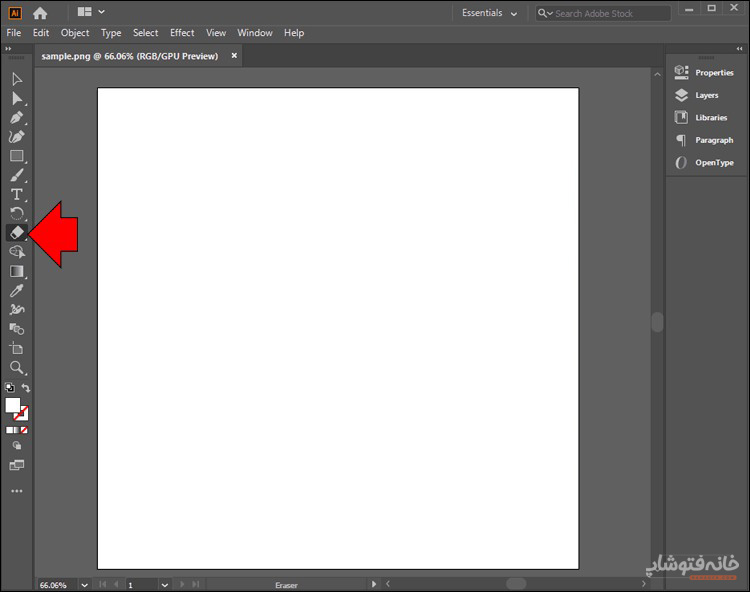
بعد Scissors را انتخاب کنید. بسته به نوع فضای کاری که برای ایلوستریتور انتخاب کردهاید، همگروهیهای این ابزار متفاوت خواهند بود.
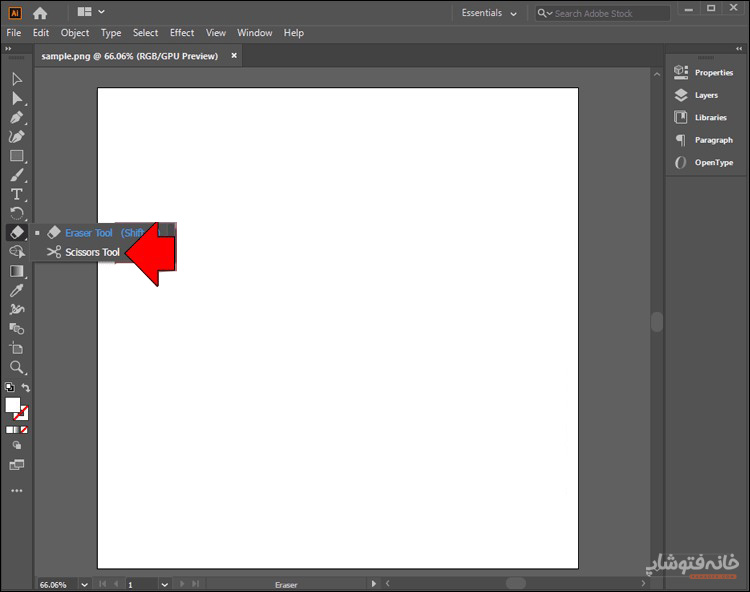
اما راه میانبر انتخاب قیچی هم کلید حرف C کیبورد است.
برش عناصر با ابزار قیچی در ایلوستریتور
کار با این ابزار بسیار ساده است. اما طبیعی است که هر چه عنصر یا نوع برش پیچیدهتر باشد، با این ابزار هم باید حرفهایتر کار کنید. برای شروع، روی یک نقطه از مسیری کلیک کنید که میخواهید نقطه شروع برش باشد. دقت کنید که نمیتوانید جایی وسط شکل کلیک کنید. نقطه انتخابی حتماً باید روی مسیر باشد.
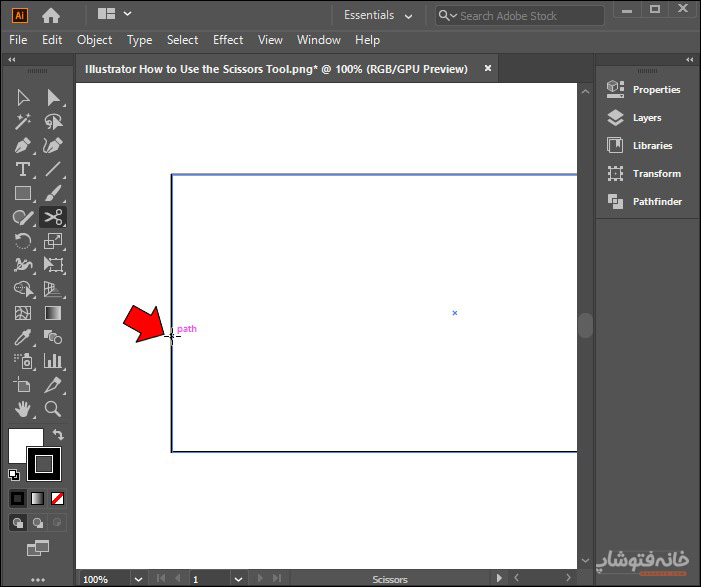
حالا روی نقطه بعدی کلیک کنید. باز هم دقت کنید که تمام نقاط باید روی مسیر باشند. نقطه اول به این نقطه که نقطه دوم است متصل خواهد شد.
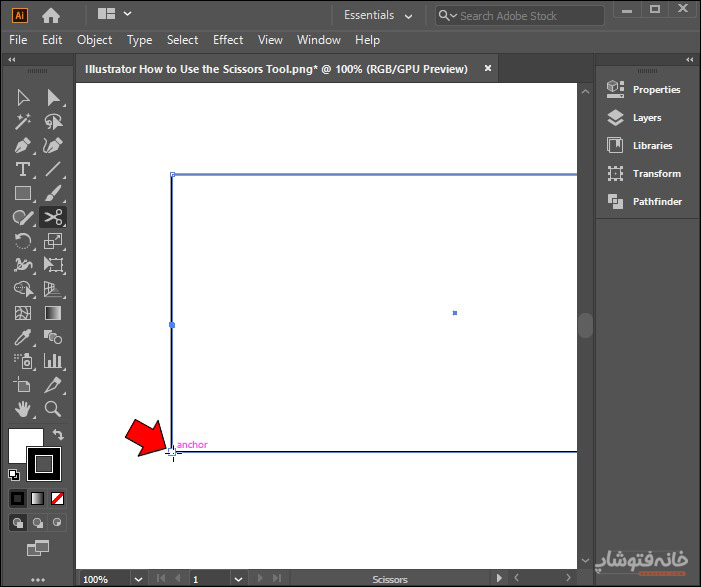
اما تا این جای کار هنوز برش اتفاق نیفتاده است! پس باید چه کنیم؟ باید نقطه سومی را هم انتخاب کنید. با انتخاب نقطه سوم (که باز هم باید روی مسیر باشد) قسمتی مه بین این سه نقطه قرار دارد برش داده میشود.
پس یک نتیجه مهم میگیریم. برای کار با ابزار Scissors در ایلوستریتور، باید حداقل سه نقطه را انتخاب کنید. بعد از انتخاب سه نقطه، میتوانید هر چند تا نقاط دیگری را که میخواهید انتخاب کنید و ناحیه برش را گسترش دهید.
یک مثال: برش متن با ابزار قیچی در ایلوستریتور
ابزار قیچی فقط روی مسیرها قابل استفاده است. پس اگر آن را روی متن معمولی بگیرید، با یک پیام خطا مواجه خواهید شد. پس چطور یک متن را با این ابزار برش دهیم؟ مراحل زیر را دنبال کنید.
ابتدا با ابزار متن ایلوستریتور یک متن ایجاد کنید. بعد مطمئن شوید که خط دور متن شما روی آرتبورد مشخص شده است. برای این کار میتوانید کلیدهای Ctrl+Shift+O را بزنید. یا میتوانید به مسیر Type> Create Outline بروید. با این کار دورتادور متن به مسیر تبدیل میشود.
ابزار Scissors در ایلوستریتور را با فشردن کلید حرف C انتخاب کنید. یا آن را از نوار ابزار فعال کنید.
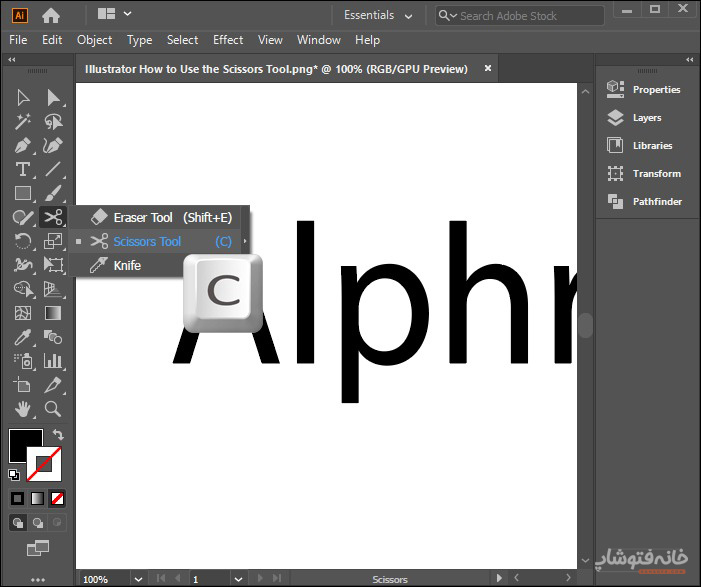
میتوانید روی آرتبورد زوم کنید تا کار راحتتر شود. برای بزرگنمایی آرتبورد کلیدهای Ctrl و + و برای کوچکنمایی آن کلیدهای Ctrl و – را بزنید.
حالا یکی از نقاطی را که روی لبه متن قرار دارند، انتخاب کنید.
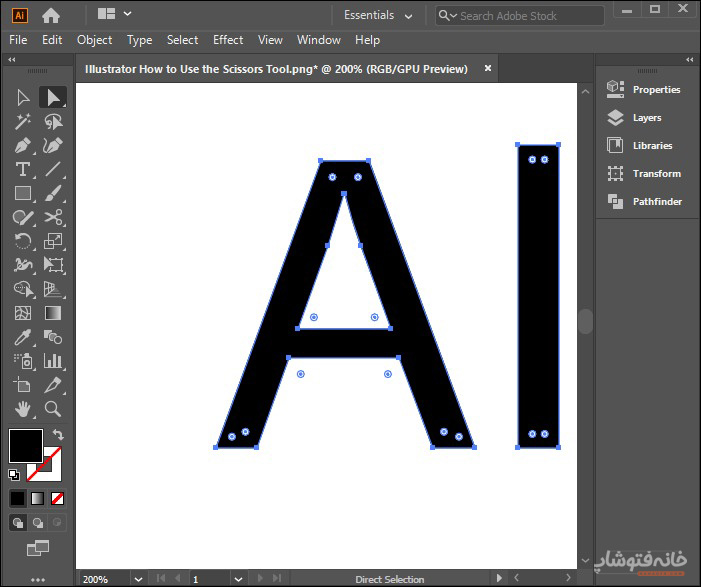
حالا یک نقطه دیگر را انتخاب کنید. میبینید که بین این دو نقطه یک خط کشیده میشود. همین کار را تکرار کنید و سه یا چهار نقطه را انتخاب کنید. میبینید که ناحیه بین این نقاط قیچی میشود.
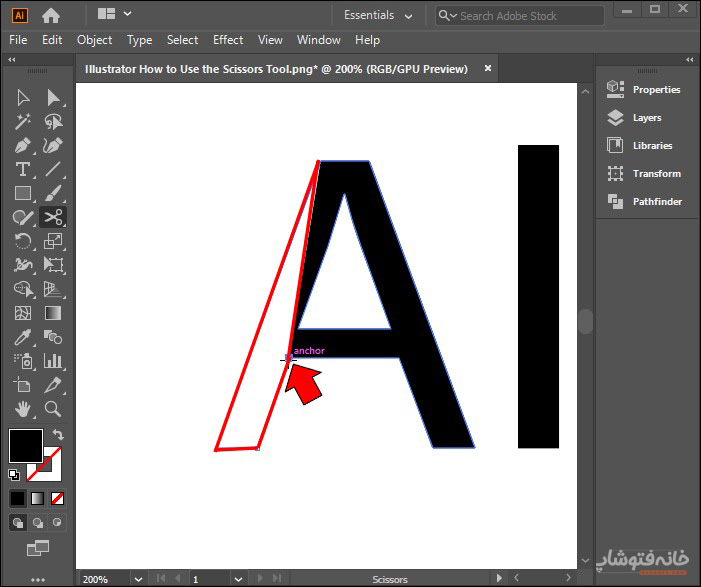
همین کار را دوباره تکرار کنید تا به شکلی که میخواهید برسید.
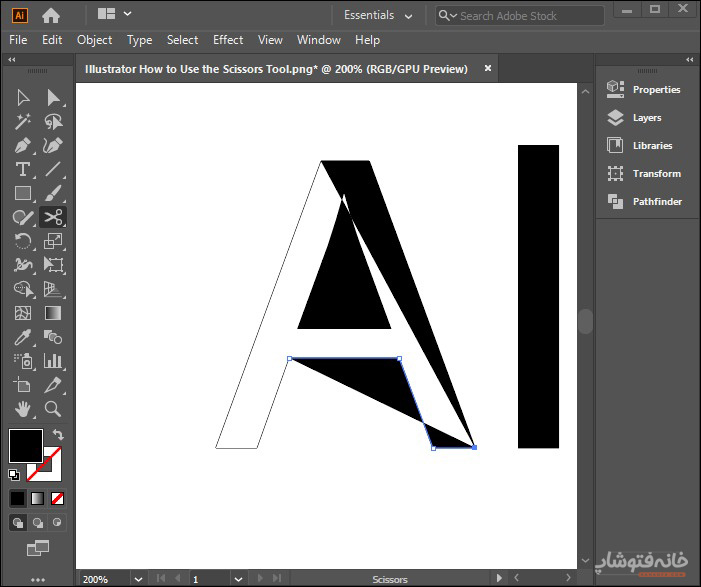
ویرایش قسمت قیچیشده
بعد از انتخاب نقاط بالا، خطی بین چهار نقطه خواهید دید. اگر میخواهید آن را ویرایش کنید، کافی است ابزار Direct Selection ایلوستریتور را انتخاب کنید.
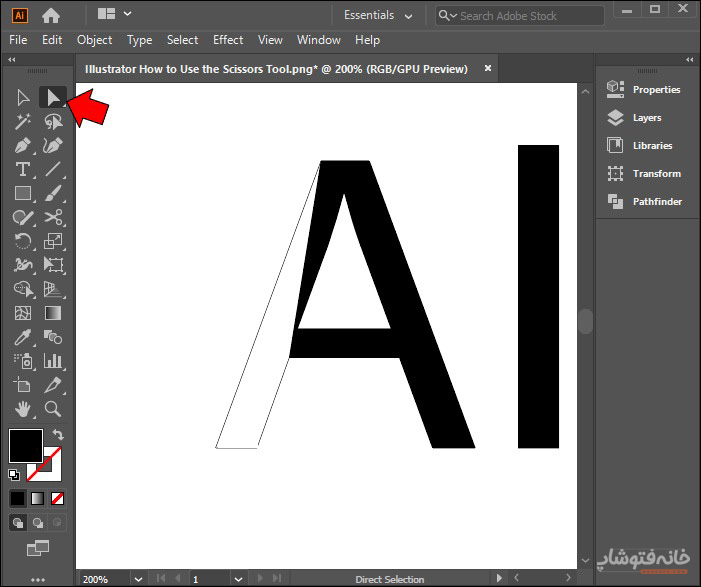
حالا با ابزار دایرکت سلکشن روی نقطه یا خط کلیک کنید.
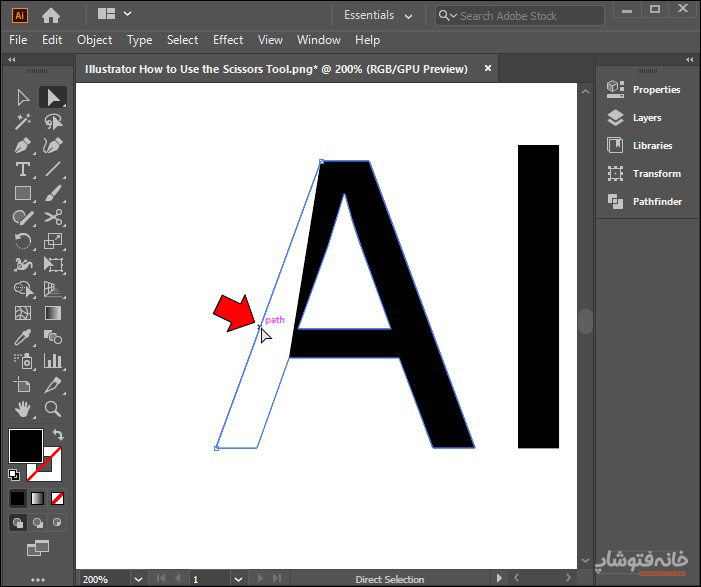
میتوانید نقطه یا خط را حرکت دهید تا شکل حرف عوض شود. یا میتوانید کلید Delete کیبورد را بزنید تا این خط حذف شود.
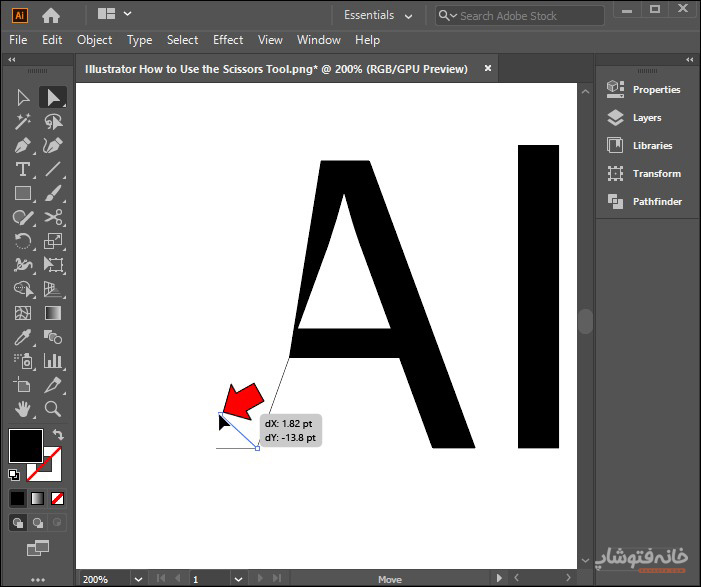
اگر کلیدهای Ctrl+Y را بزنید، یک نمای کلی از متن میبینید. همین کلیدها را دوباره بزنید تا متن به حالت عادی برگردد.
یک مثال: برش مستطیل با ابزار قیچی در ایلوستریتور
حالا که به کار با ابزار Scissors در ایلوستریتور مسلط شدیم، میتوانیم هر شکل دیگری را هم با آن برش دهیم. برای مثال این بار یک مستطیل را برش میدهیم. برای این کار یک سند خالی بسازید و با ابزارهای شکل ایلوستریتور یک مستطیل بکشید.
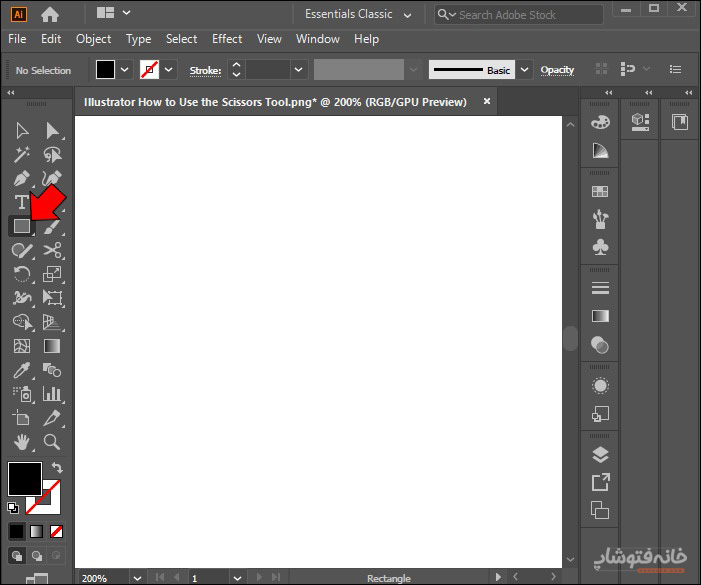
رنگ Fill را خط بزنید تا رنگی برای داخل شکل نداشته باشیم. اما برای Stroke یک رنگ انتخاب کنید. البته این کار اینجا انتخابی است و بعداً میتوانید به مستطیل رنگ داخل هم بدهید.
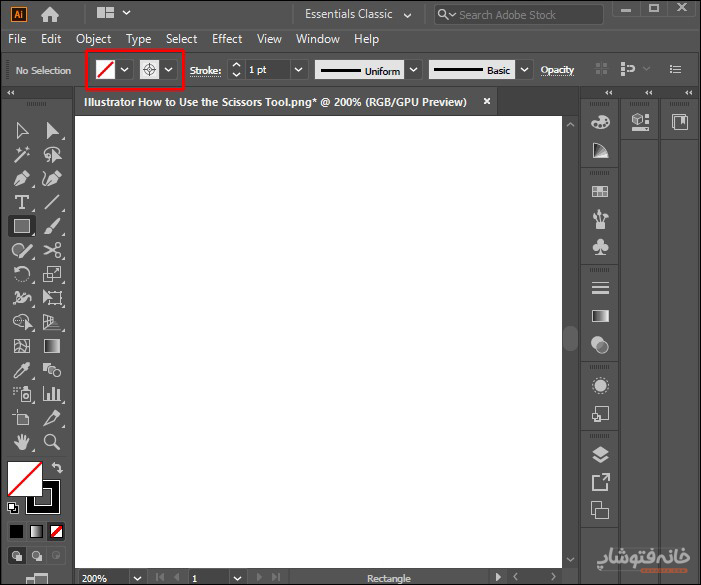
مطمئن شوید که مستطیل انتخاب شده است. بعد ابزار قیچی در ایلوستریتور را انتخاب کنید.
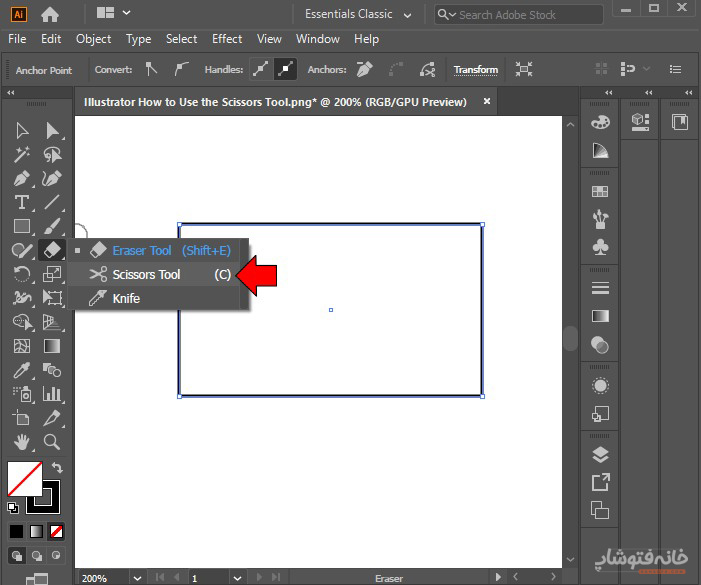
با این ابزار روی یکی از نقاط اطراف مستطیل کلیک کنید. با این کار در واقع مسیر خط دور مستطیل را باز کردهاید.
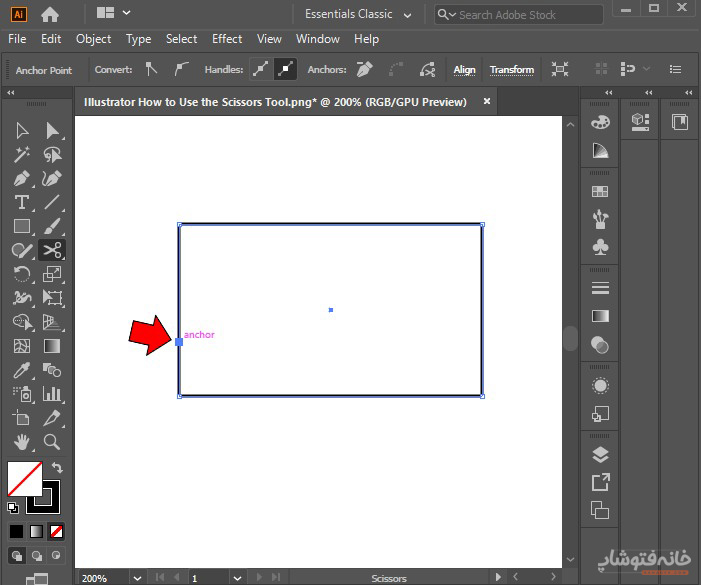
حالا روی ابزار دایرکت سلکشن کلیک کنید.
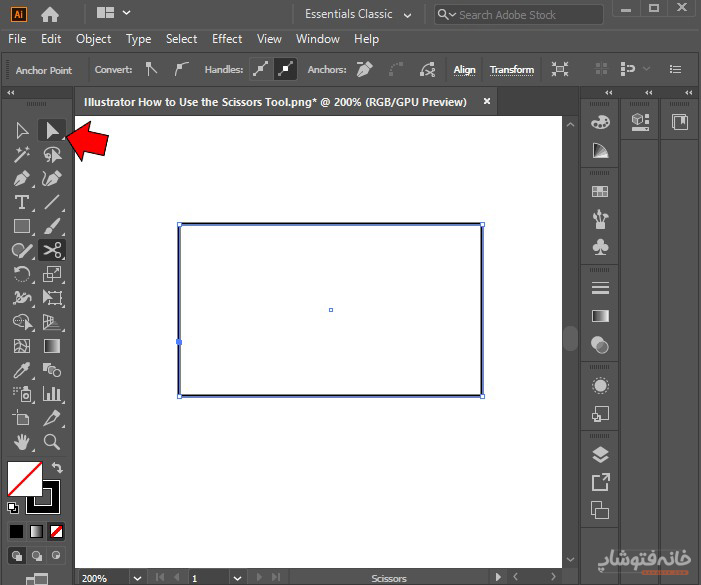
روی یک قسمت خالی از آرت بورد کلیک کنید تا مستطیل از حالت انتخاب خارج شود.
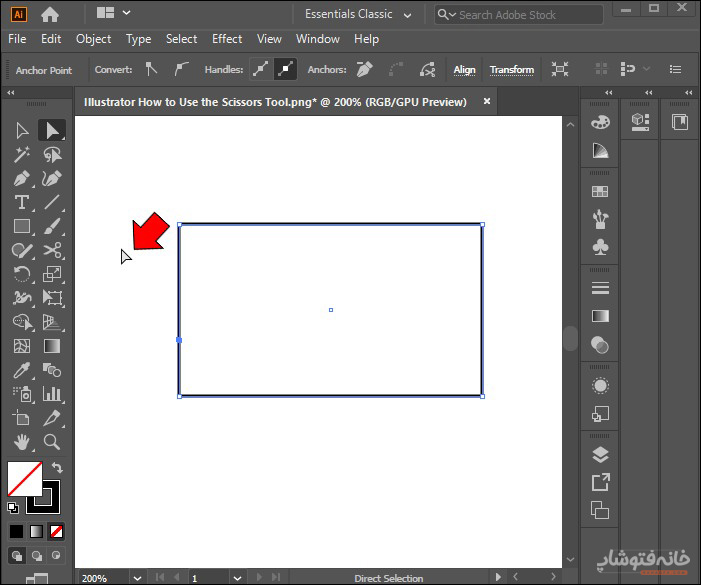
نزدیک نقطهای که با ابزار قیچی انتخاب کرده بودید، روی خط کلیک کرده و آن را حرکت دهید.
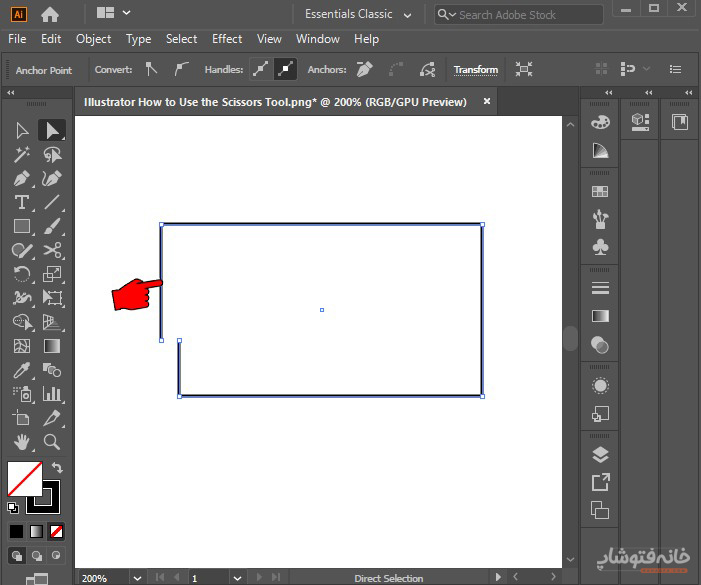
اینجا دقیقاً مسیری را میبینید که با ابزار Scissors در ایلوستریتور آن را از حالت بسته به حالت باز تبدیل کردهاید. حالا که با مفهوم برش دادن عناصر با قیچی آشنا شدید، میتوانید عناصر را به هر شکلی که میخواهید تبدیل کنید.
