در این دانشنامه نحوه کار با ابزار Perspective Grid tool در ایلوستریتور و همگروهی آن یعنی Perspective Selection Tool را یاد میگیریم. این ابزارها برای ایجاد یک شبکه پرسپکتیو و کنترل آن کاربرد دارند. وقتی با ابزار پرسپکتیو در ایلوستریتور چنین شبکهای بسازید، میتوانید هر عنصری را داخل آن قرار دهید. یا حتی میتوانید به طور مستقیم یک عنصر را داخل این شبکه بسازید تا شکل همان پرسپکتیو را به خود بگیرد. بیایید شروع کنیم.
نحوه کار با پرسپکتیو در ایلوستریتور
برای ایجاد شبکه پرسپکتیو با این ابزار، مراحل زیر را طی کنید.
مرحله اول: ساخت فایل جدید
از مسیر File > New یک سند جدید بسازید. ما اینجا سندمان را با عرض ۸۰۰ و ارتفاع ۶۰۰ پیکسل میسازیم.
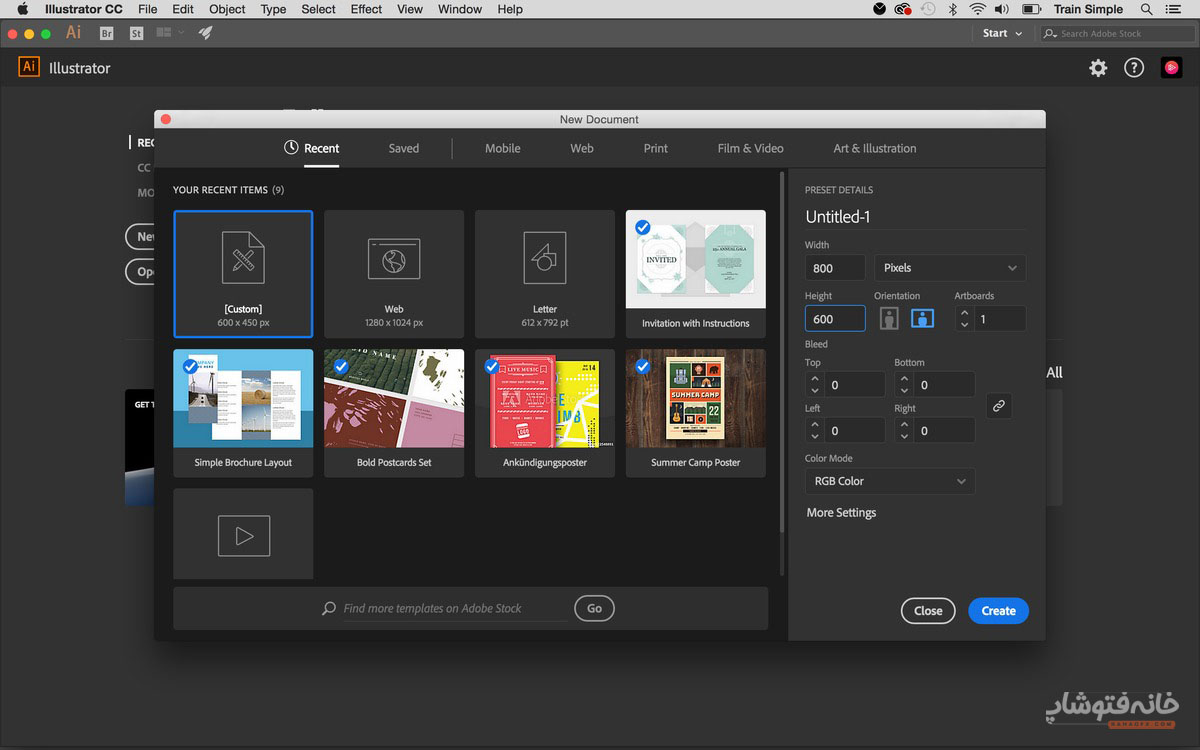
مرحله دوم: انتخاب ابزار پرسپکتیو در ایلوستریتور
ابزار Perspective Grid tool در ایلوستریتور را در نوار ابزار یا فقط با فشردن کلیدهای Shift+P انتخاب کنید. با این کار یک شبکه پرسپکتیو دو نقطهای به صورت پیشفرض روی سند ظاهر میشود. بالا و سمت چپ صفحه نیز یک دایره میبینید که داخلش یک مکعب قرار دارد. این ابزارک برای این است که با کلیک روی یکی از وجوه مکعب، انتخاب کنید که کدام وجه پرسپکتیو فعال باشد.
اگر روی وجه سمت چپ مکعب کلیک کنید یا فقط کلید عدد ۱ را فشار دهید، این وجه آبیرنگ میشود. اگر روی سمت راست کلیک کنیدی ا عدد ۳ را فشار دهید، این وجه نارنجی میشود. اگر هم روی وجه زیرین مکعب کلیک کنید یا عدد ۲ را فشار دهید، این وجه سبز میشود و قیمت افقی پرسپکتیو فعال خواهد بود.
دقت کنید که صفحه فعال، در واقع صفحهای است که قرار است روی آن طراحی کنید. بنابراین شکلی که میکشید، طبق زوایای همان صفحه قرار میگیرد. مثلاً وقتی صفحه سمت چپ انتخاب کنید، وقتی یک شکل میسازید، خطوط و زوایای صفحه سمت چپ را به خود میگیرد.
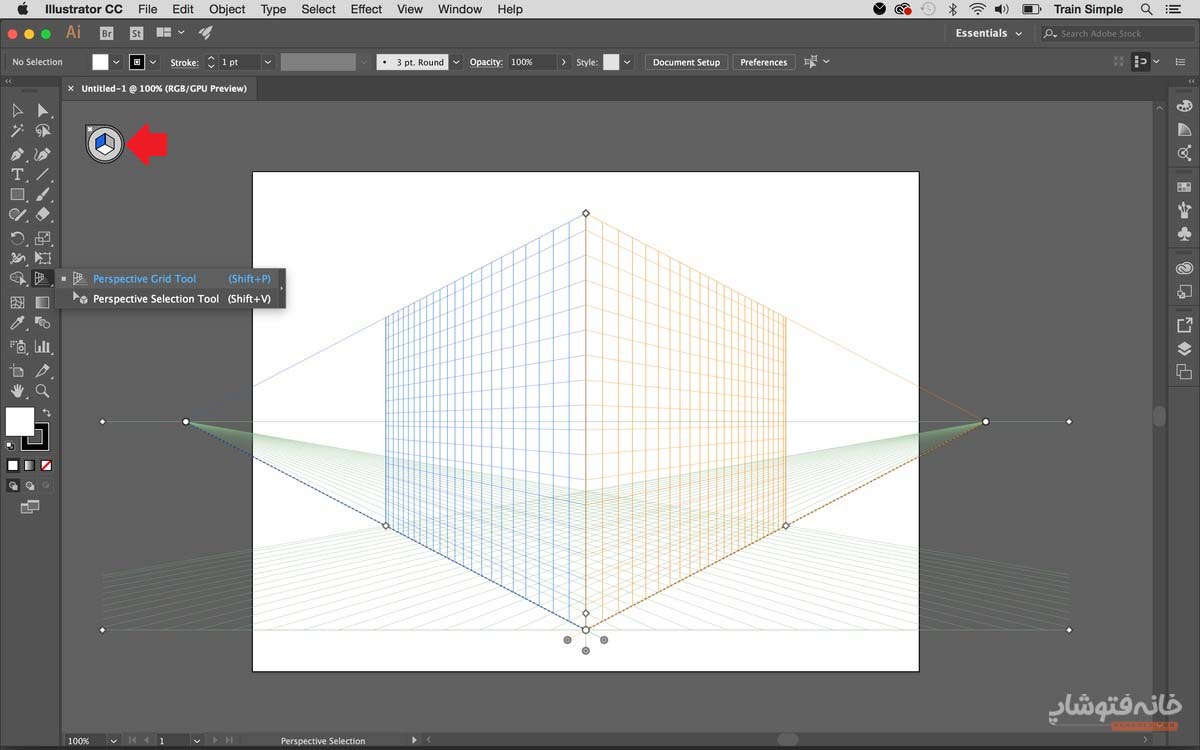
مرحله سوم: انتخاب نوع شبکه
سه نوع شبکه برای پرسپکتیو وجود دارد:
- یک نقطهای
- دو نقطهای
- سه نقطهای
میتوانید به مسیر View > Perspective Grid > One/two/three Point Perspective بروید و نوع شبکه را انتخاب کنید. اینجا ما از شبکه سه نقطهای استفاده میکنیم.
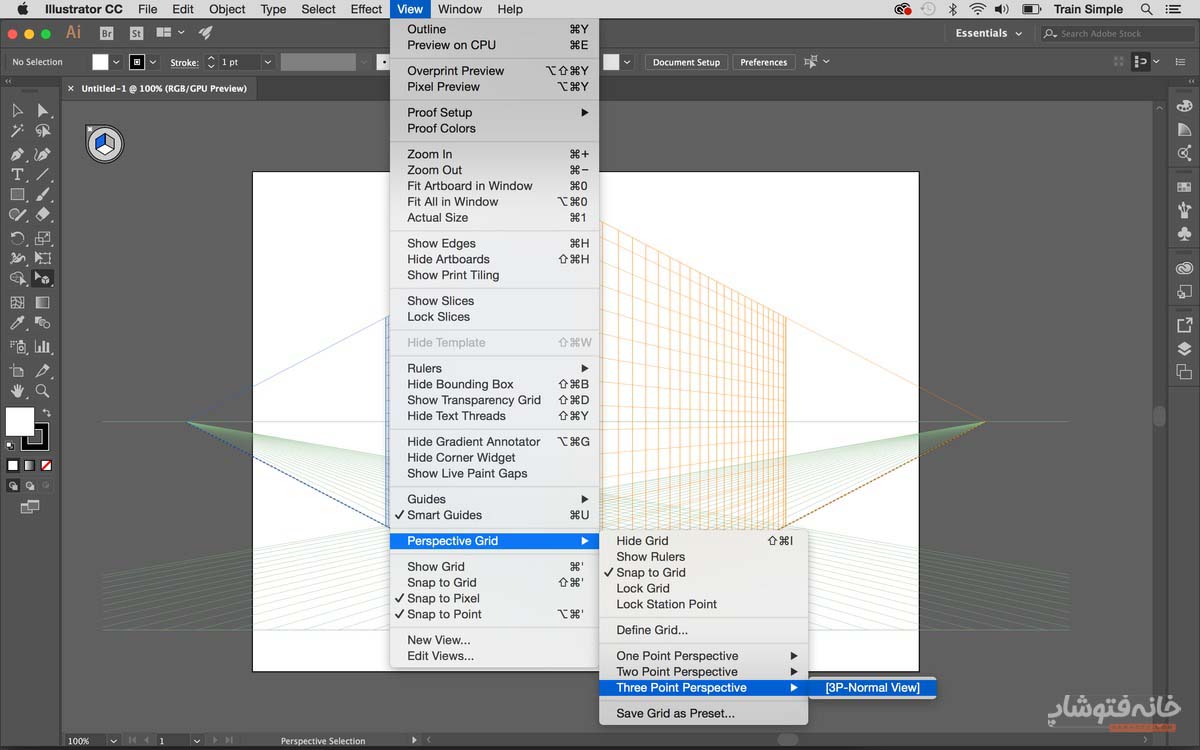
حالا بد نیست کمی با شبکه بازی کنید. نقاطی که اطراف شبکه قرار دارند «نقطه ناپدید شدن» هستند. یعنی جایی که شبکه پرسپکتیو به نقطه تبدیل شده و تمام میشود. با Perspective Grid tool در ایلوستریتور روی هر کدام از این نقطهها کلیک و آنها را جابهجا کنید.
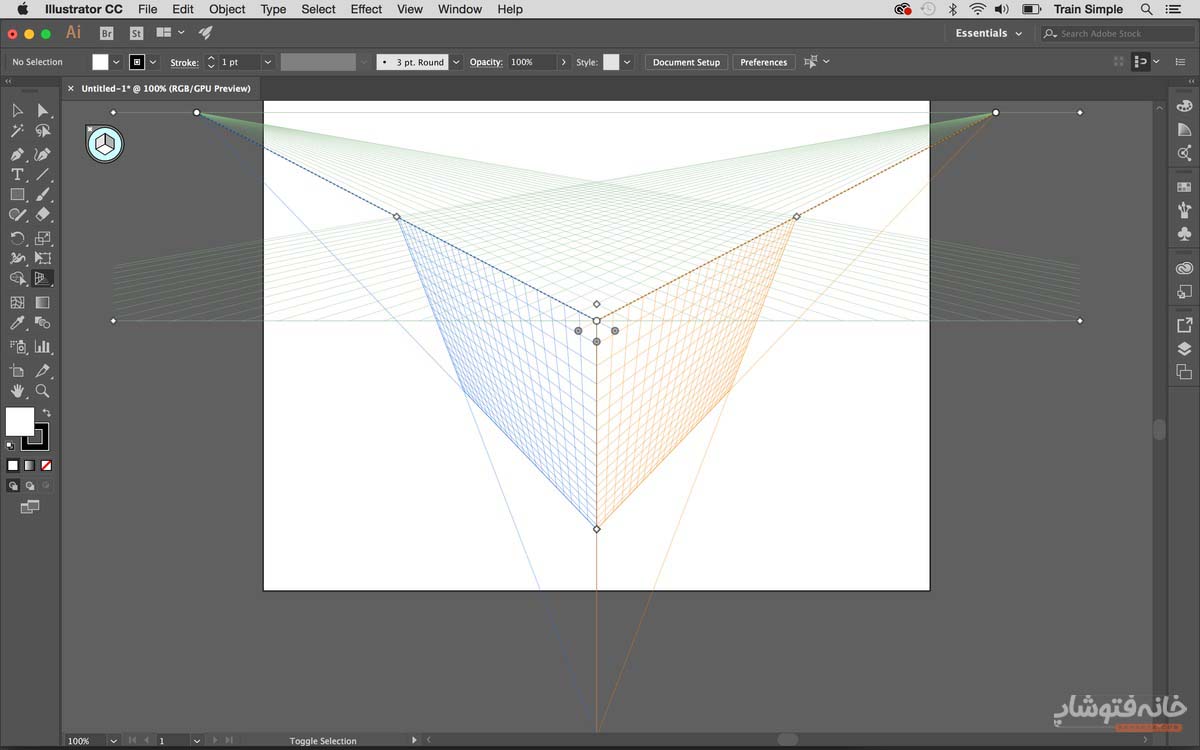
نقاط چپ و راست به صورت افقی و نقاط بالا و پایین به صورت عمومی جابهجا میشوند.
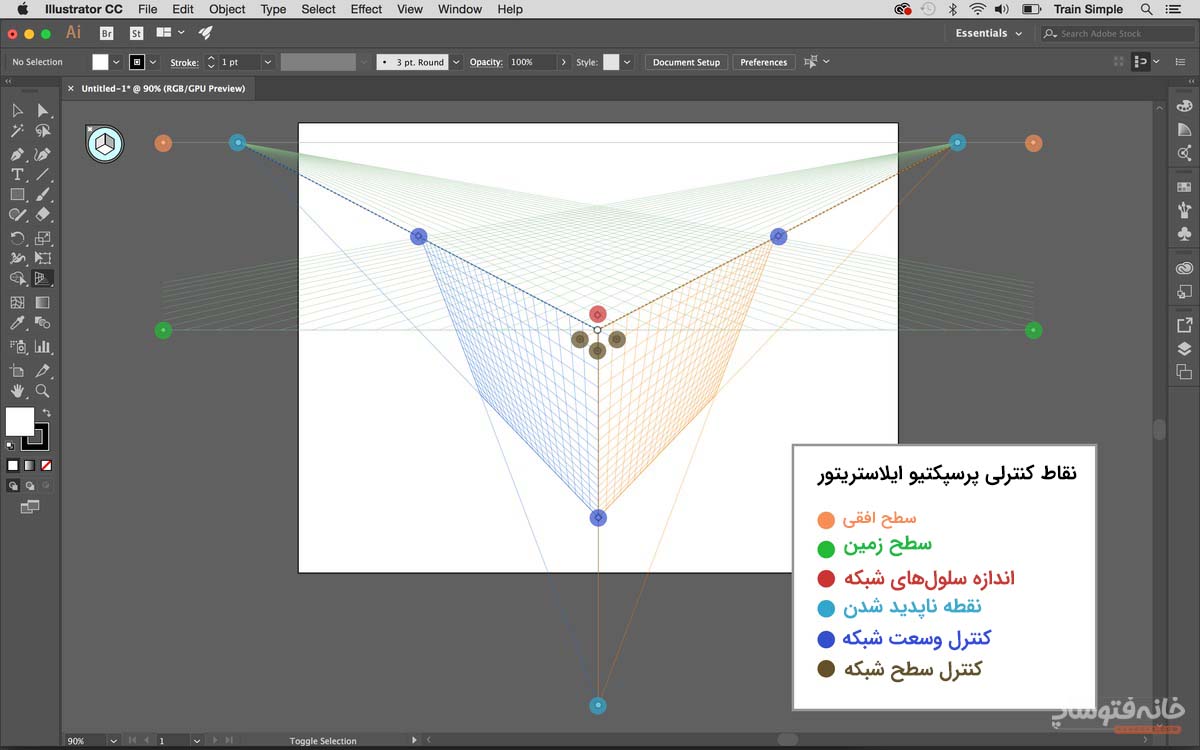
میتوانید نقاط یک محور را قفل کنید تا با هم حرکت کنند. برای این کار به مسیر View > Perspective Grid > Lock Station Point بروید.
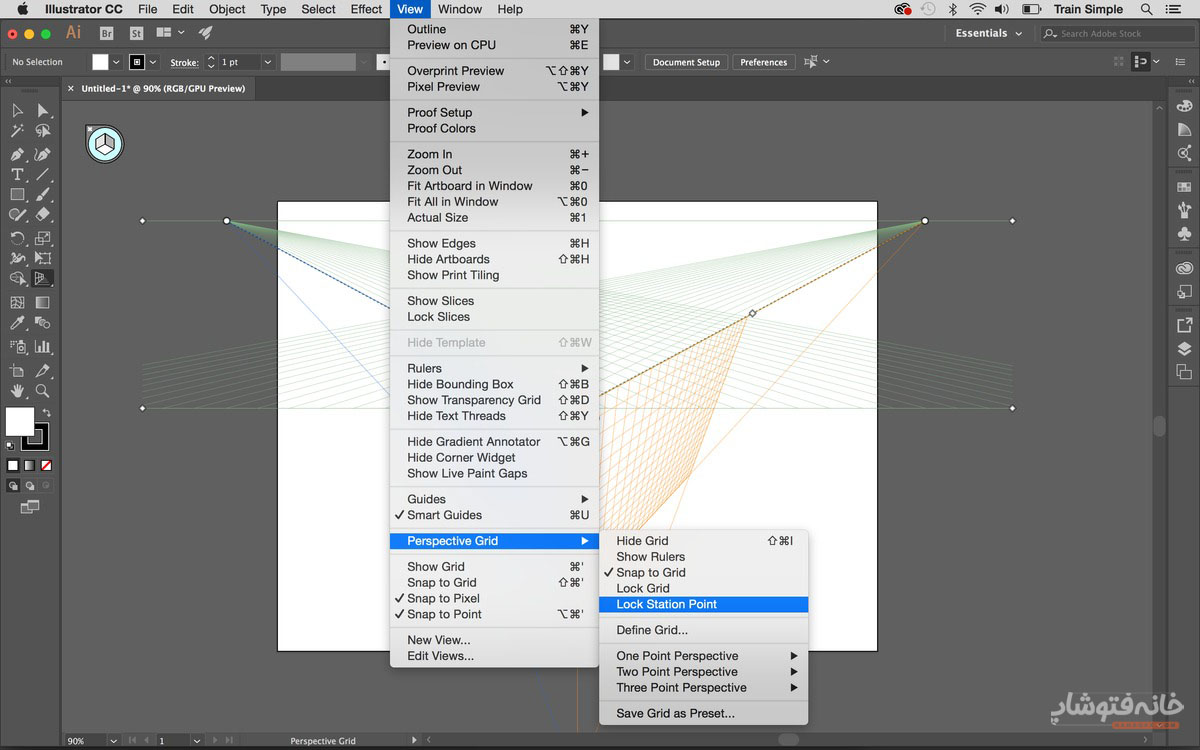
مرحله چهارم: سفارشیسازی شبکه
اگر میخواهید کنترل بیشتری روی جزئیات شبکه داشته باشید، به مسیر View > Perspective grid > Define grid بروید. در پنجرهای که باز میشود، میتوانید جزئیات شبکه را تغییر دهید. برای مثال میتوانید Opacity پایین پنجره را کم کنید تا شبکه کمرنگتر شود و راحتتر بتوانید اشکال را روی آن رسم کنید.
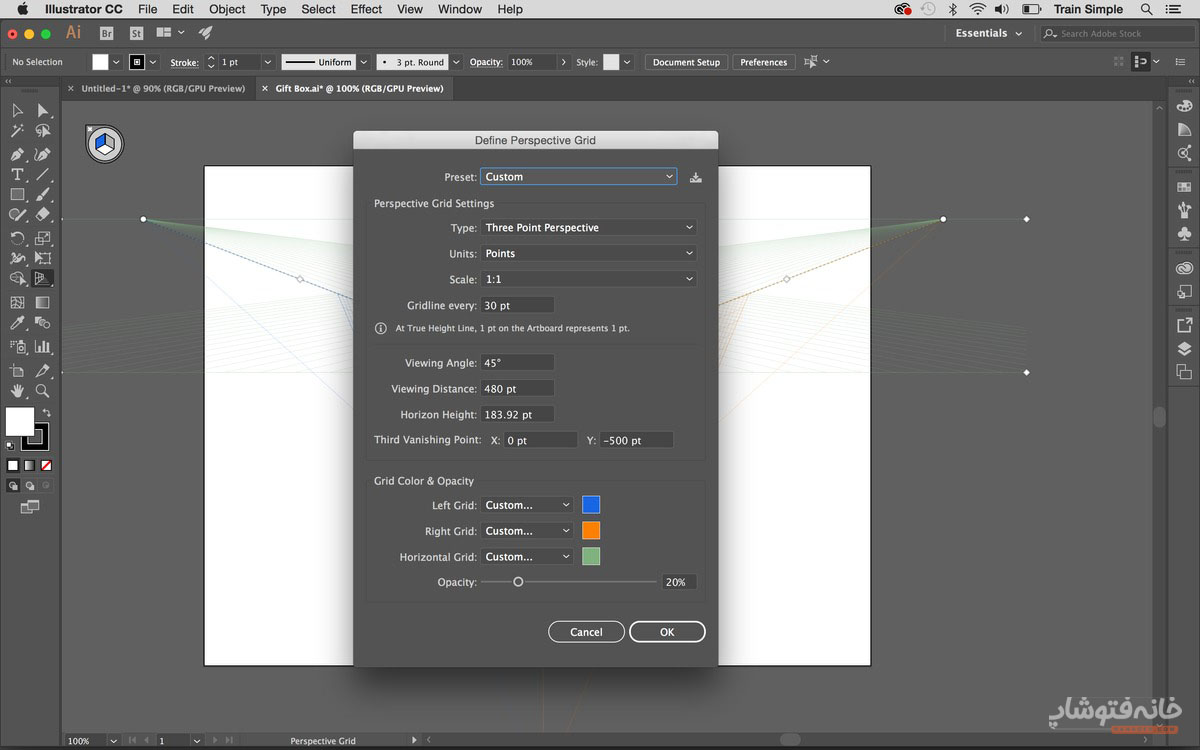
مرحله پنجم: حذف پرسپکتیو در ایلوستریتور
اگر هر جای کار نیاز به از بین بردن پرسپکتیو در ایلوستریتور داشتید، کافی است کلیدهای Shift+Ctrl+I کیبورد را بزنید. این شبکه به طور موقت ناپدید خواه شد. برای برگرداندن مجدد این شبکه هم میتوانید دوباره ابزار پرسپکتیو ایلوستریتور را انتخاب کنید یا دوباره کلیدهای Shift+Ctrl+I را بزنید.
مرحله ششم: شروع طراحی
در این بخش از آموزش پرسپکتیو در ایلوستریتور میتوانیم طراحی را شروع کنیم. یادتان باشد که اگر هر جای طراحی تغییراتی را روی پرسپکتیو ایجاد کردید که خواستید به حالت قبل برگردد، کافی است دوباره به مسیر View > Perspective grid > Three point perspective بروید. طبیعی است که به جای Three point perspective باید همان نوع پرسپکتیوی را انتخاب کنید که اول انتخاب کرده بودید.
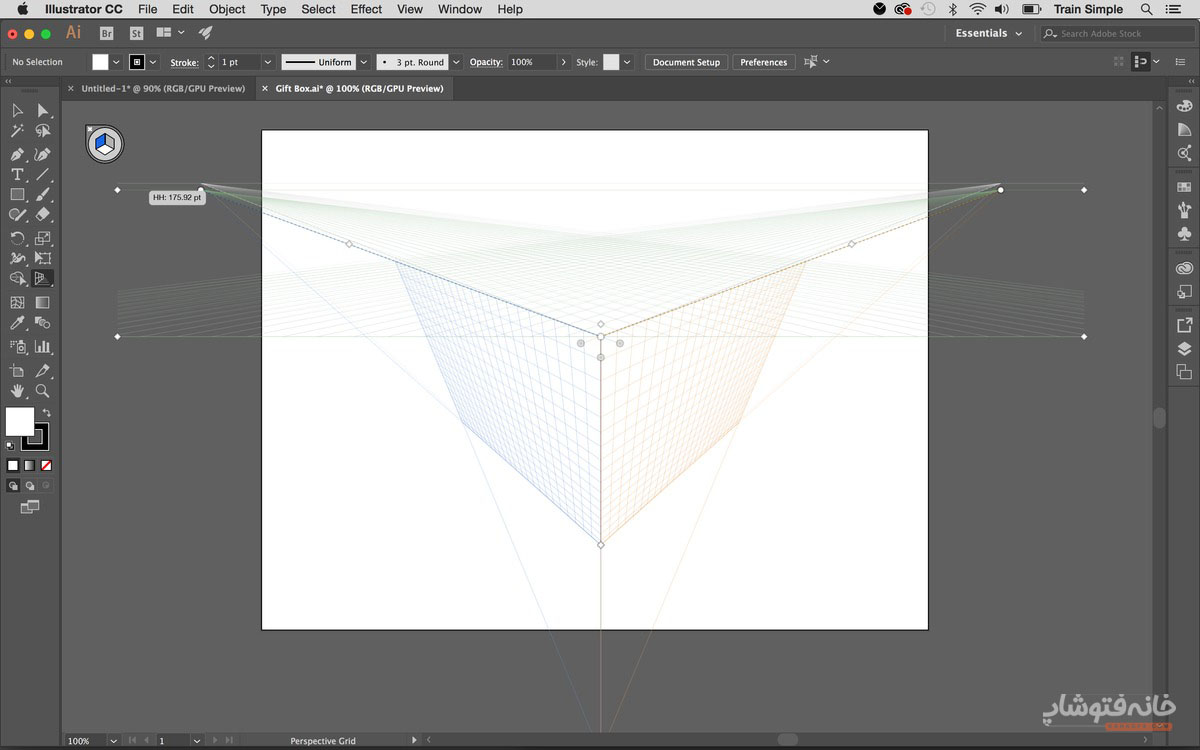
ما اینجا میخواهیم یک جعبه کادو را طراحی کنیم. پس اول کنارههای آن را میسازیم. اینجا کلیدهای Shift+Ctrl+I را میزنیم تا شبکه به طور موقت ناپدید شود. بعد ابزار Rectangle ایلوستریتور را انتخاب میکنیم (با میانبر M).
روی سند کلیک میکنیم تا پنجره تنظیمات این ابزار را ببینیم. برای Width مقدار ۲۰۰ و برای ارتفاع مقدار ۱۷۰ پیکسل را وارد میکنیم. بعد ابزار Selection ایلوستریتور را انتخاب میکنیم. روی این شکل کلیک میکنی. کلیدهای Ctrl+C را میزنیم و بعد دوبار کلیدهای Ctrl+V را میزنیم. با این کار دو کپی از این شکل ایجاد میشود. این سه مربع دو دیوار جعبه کادو و در آن هستند.
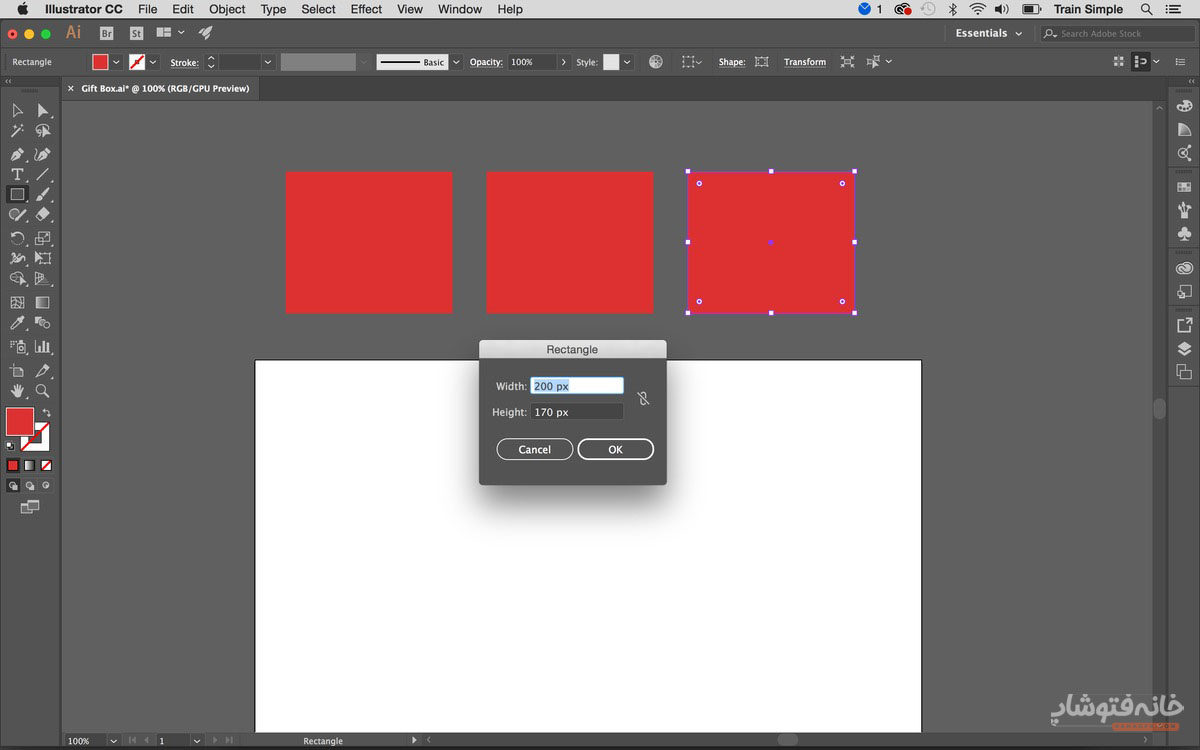
مرحله هفتم: انداختن مربع داخل شبکه پرسپکتیو
و اما برای ایجاد پرسپکتیو در ایلوستریتور و اعمال این شبکه روی این مربعها، کافی است اول کلیدهای Ctrl+shift+I را بزنید تا شبکه دوباره ظاهر شود. بعد ابزار Perspective Selection Tool در ایلوستریتور را انتخاب کنید (با میانبر Shift+V). کلید عدد ۳ کیبورد را بزنید تا شبکه سمت راست فعال شود. بعد یکی از مربعها را مانند تصویر زیر تا داخل شبکه درَگ کنید.
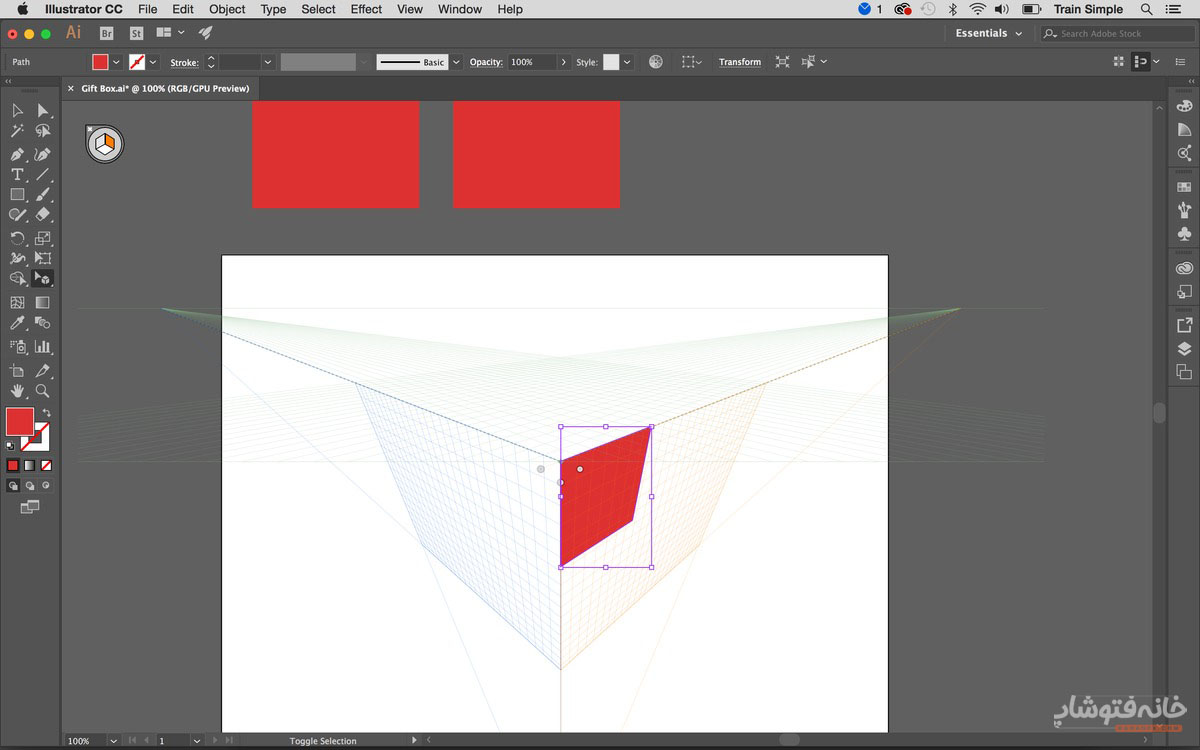
در قدم بعدی عدد ۱ کیبورد را بزنید تا شبکه سمت چپ فعال شود. بعد مربع دوم را در مجاورت شبکه قبلی قرار دهید.
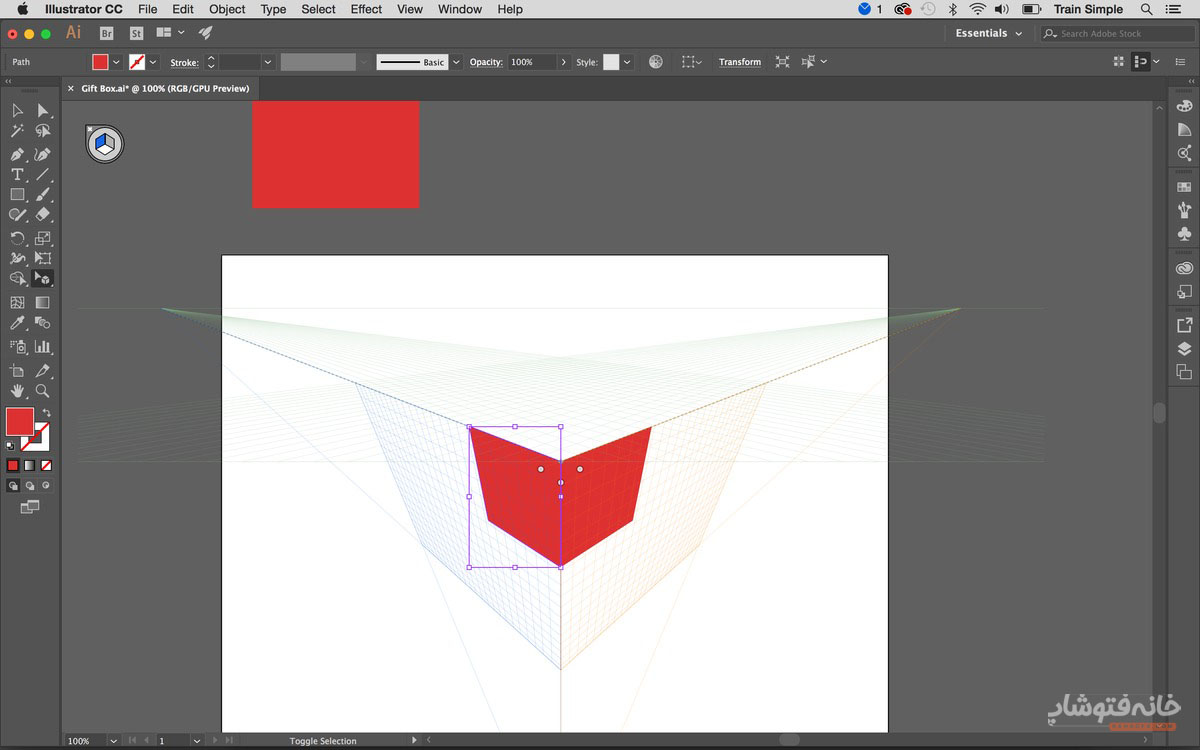
حالا عدد ۲ را بزنید تا صفحه افقی فعال شود. مربع سومی را تا روی این صفحه درَگ کنید. اگر اندازه این مربع مناسب نبود، میتوانید با Perspective Selection Tool در ایلوستریتور اندازه را تغییر دهید.
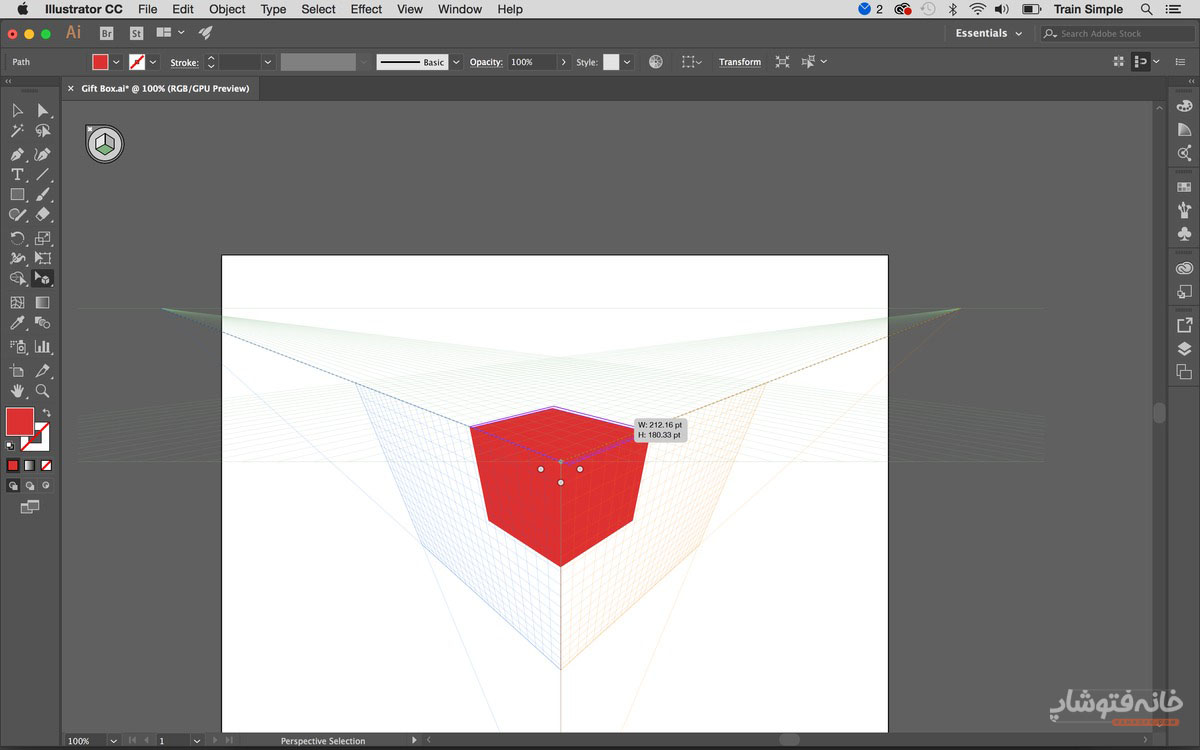
مرحله هشتم: اعمال گرادیانت روی شکل
حالا که نحوه استفاده از پرسپکتیو در ایلوستریتور را میدانیم، بیایید طرحمان را کمی طبیعیتر کنیم. دیوار سمت راست جعبه را انتخاب کنید. بعد ابزار گردیانت ایلوستریتور را با میانبر حرف G انتخاب کنید. یک گرادیانت را به دلخواه روی این دیواره اعمال کنید. میتوانید در پایین پنل Swatches روی آیکون New Swatche کلیک کنید تا این گرادیانت به عنوان یک سوآچ جدید ذخیره شود.
حالا یک کپی از دیوار سمت راست بگیرید. برای این کار در حالی که این دیوار انتخاب شده، کلیدهای Ctrl+C را بزنید. بعد کلیدهای Ctrl+F را بزنید تا نسخه کپی روی قبلی ایجاد شود. گرادیانت را روی این کپی هم اعمال کنید. بعد این گرادیانت را هم به عنوان سوآچ جدید ذخیره کنید.
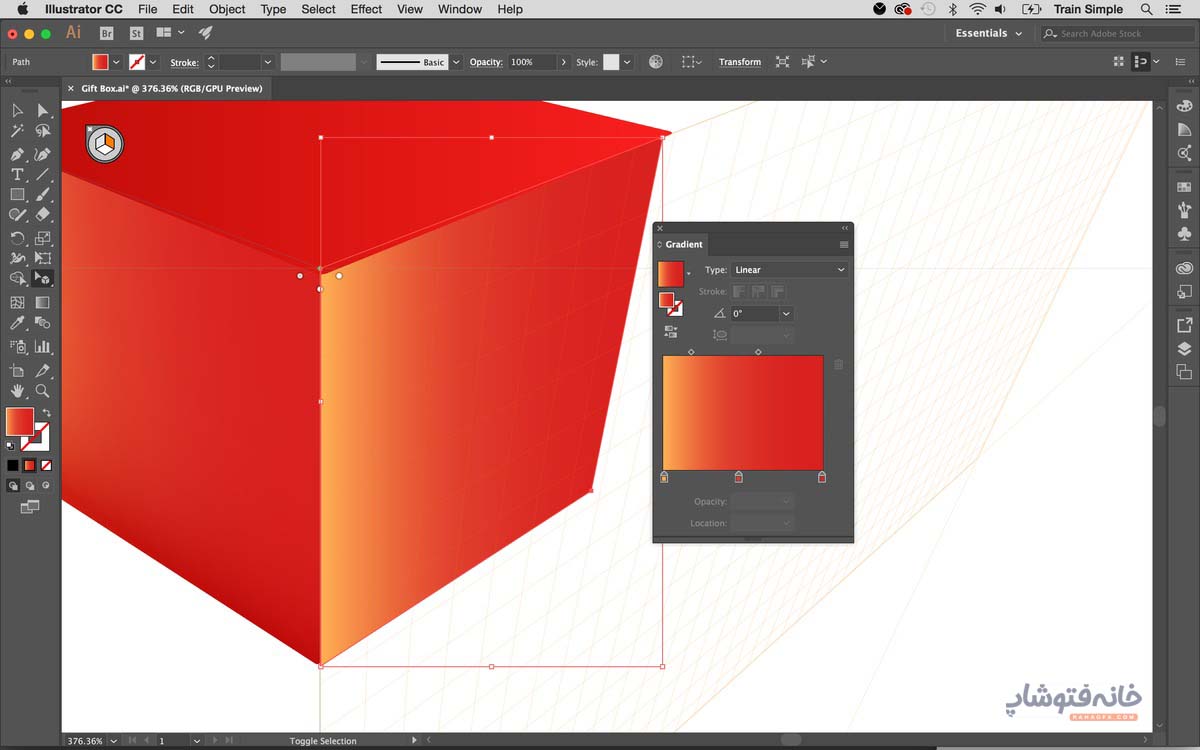
حالا هر دو گرادیانت را از قسمت سوآچها روی دیوار سمت چپ اعمال کنید.
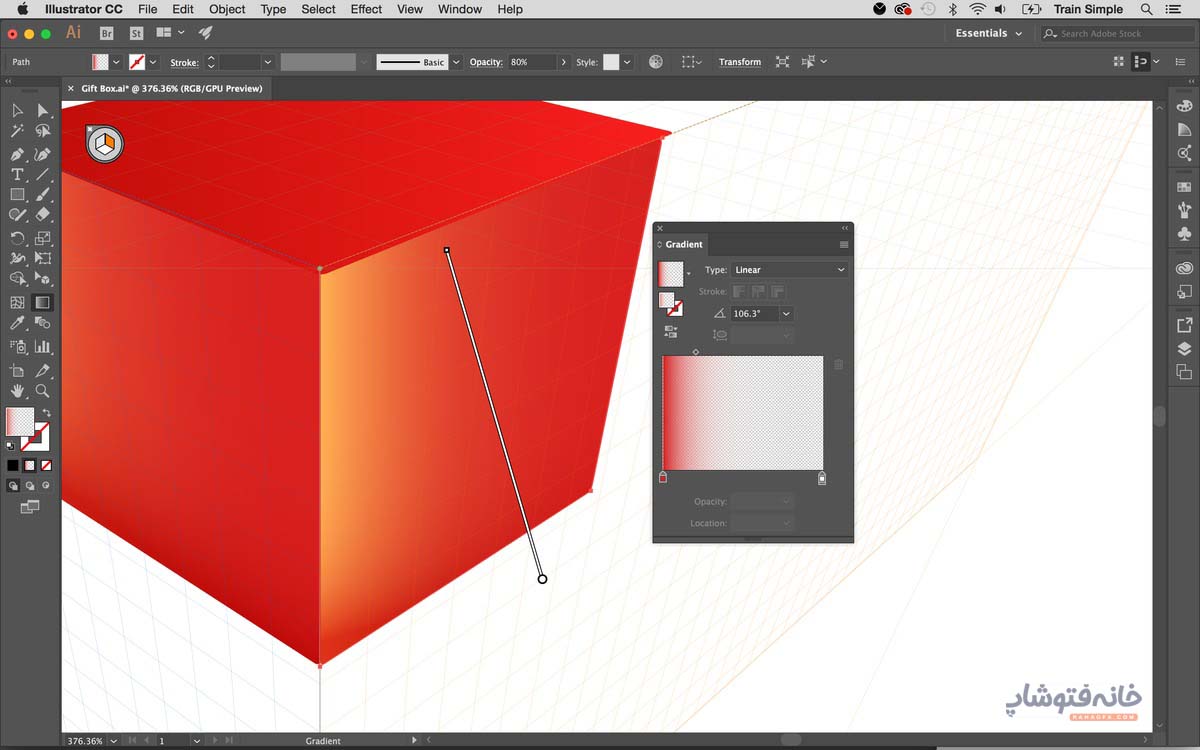
بعد گرادیانت دیگری را روی در پیاده کنید.
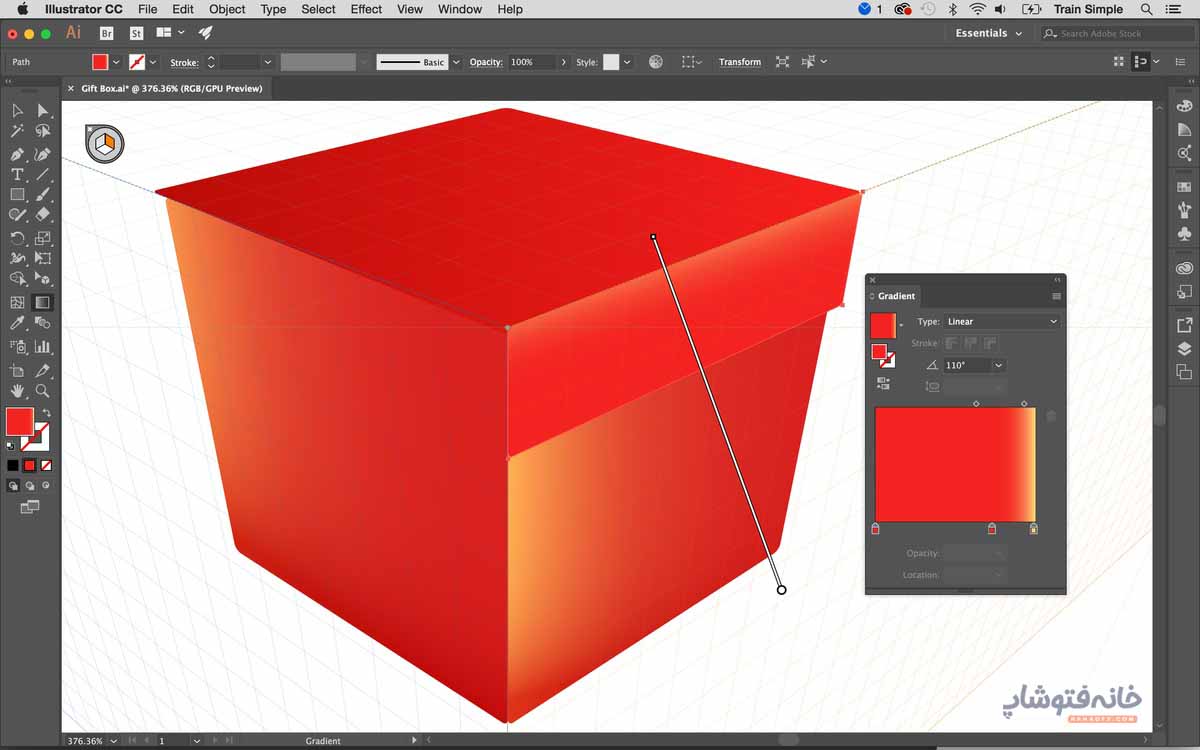
مرحله نهم: اضافه کردن جزئیات در جعبه
با ابزار Perspective Selection Tool اندازه در جعبه را کمی بزرگتر کنید. عدد ۳ را فشار دهید تا شبکه سمت راست فعال شود. بعد با ابزار Rectangle یک مستطیل مثل تصویر زیر بکشید. این مستطیل قسمت پایینآمده در جعبه خواهد بود. بعد گرادیانت را روی آن اعمال کنید.
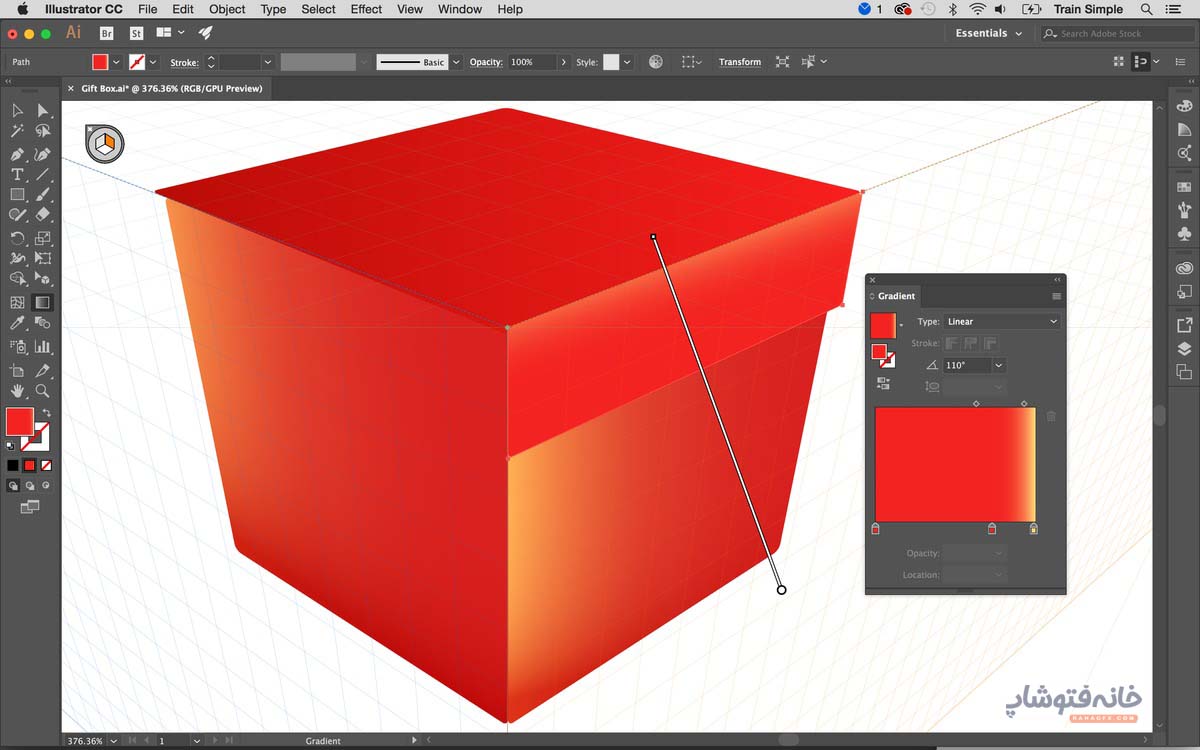
عدد ۱ را بزنید تا سمت چپ شبکه فعال شود. یک مستطیل را هم در سمت چپ جعبه بکشید. میتوانید همان گرادیانت را روی این مستطیل هم اعمال کنید. اما باید زاویه گرادیانت را کمی تغییر دهید.
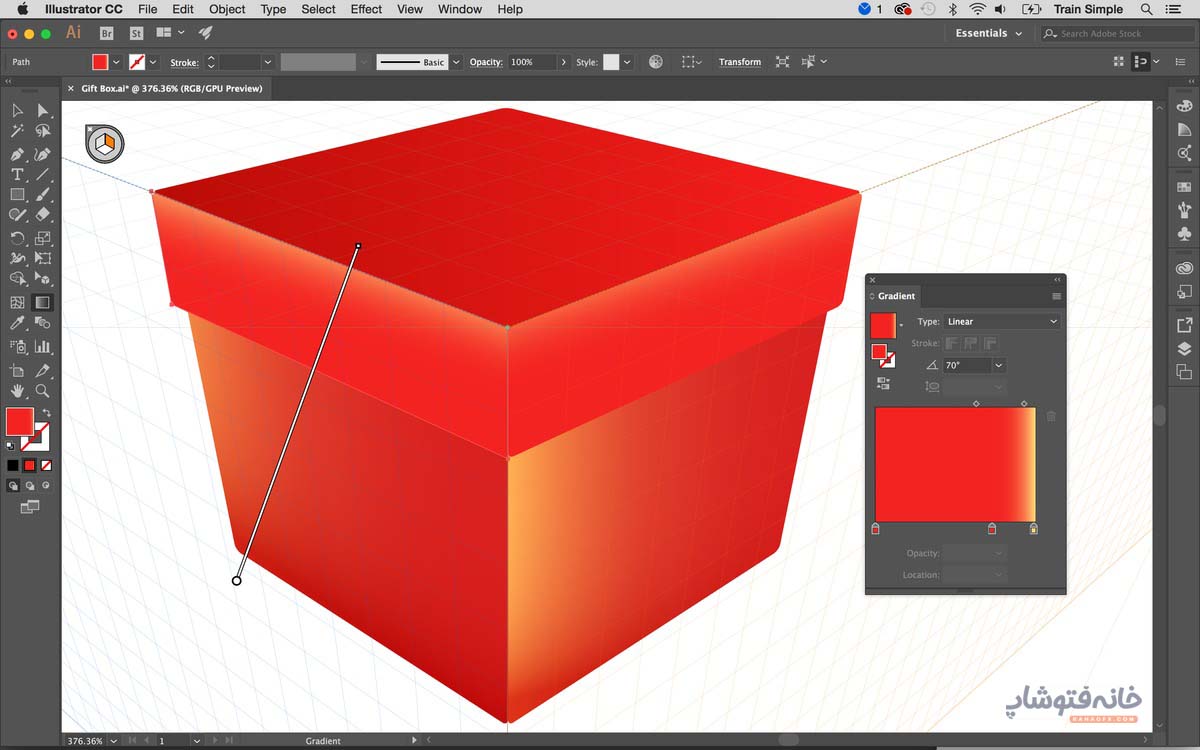
کار تمام است! حالا که نحوه ساخت و تغییر پرسپکتیو در ایلوستریتور را میدانید، میتوانید هر طرحی را به راحتی خلق کنید و مطمئن باشید که اصول پرسپکتیو در آن رعایت شده است.

1 دیدگاه
به گفتگوی ما بپیوندید و دیدگاه خود را با ما در میان بگذارید.
با تشکر از زحمات بی دریغ شما عزیزان