با ابزار Reshape در ایلوستریتور میتوانید مسیر یا Path باز را در این برنامه به راحتی هر چه تمامتر تغییر شکل دهید. اگر میخواهید مسیرهای باز خود را به شکلی نرم و منعطف بازطراحی کنید، این ابزار از ابزارهای تغییر شکل ایلوستریتور مناسب شما است. در این دانشنامه با ما باشید تا نحوه کار با ابزار Reshape را ببینیم.
نحوه کار با ابزار Reshape در ایلوستریتور
برای کار با این ابزار به یک مسیر باز نیاز دارید. میتوانید این مسیر را به راحتی با ابزار Pen ایلوستریتور بکشید. برای مثال ما اینجا مسیر زیر را داریم.
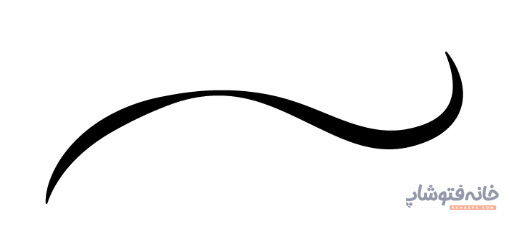
برای شروع، مسیر را با ابزار Selection ایلوستریتور انتخاب کنید.
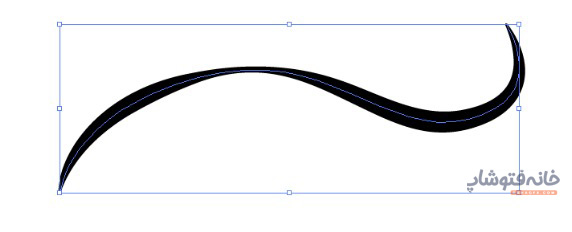
حالا ابزار Reshape را انتخاب کنید. این ابزار با ابزارهای زیر همگروه است:
- ابزار Scaleدر ایلوستریتور
- ابزار Shearدر ایلوستریتور
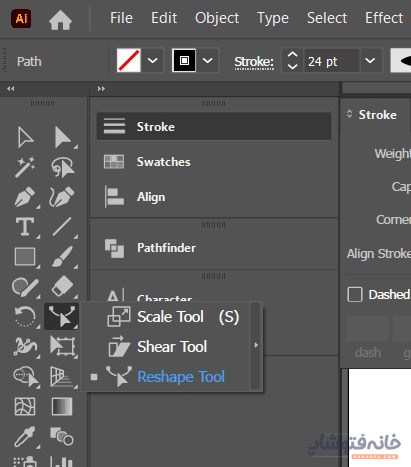
روی قسمتی از مسیر کلیک و آن را درَگ کنید. دقت کنید که این قسمت میتواند یک نقطه لنگری یا قسمتی از بدنه مسیر باشد. پس فرقی ندارد که کجا کلیک کنید. کافی است روی مسیر کلیک کرده و آن را به سمتی بکشید که میخواهید مسیر جدید در آن سمت باشد.
در تصویر زیر میبینید که میخواهید مسیر مشکی را به خط آبیرنگ تغییر دهیم.
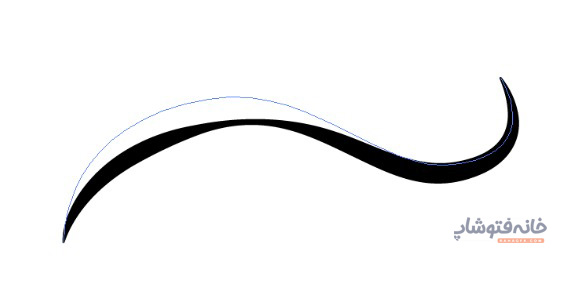
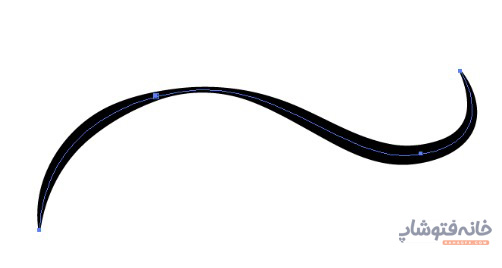
نکاتی که باید بدانید
در کار با این ابزار چند نکته را مد نظر قرار دهید. اول این که ابزار Reshape فقط برای Path یا «مسیر باز» قابل استفاده است. بنابراین نه روی شکلها و عناصر دیگر تأثیر دارد و نه روی مسیرهای بسته. وقتی با این ابزار روی مسیرهای بسته کلیک میکنید، فقط میتوانید کل مسیر را جابهجا کنید.
نکته بعدی این که هیچ میانبری برای دسترسی به این ابزار وجود ندارد. پس برای انتخابش باید آن را از نوار ابزار انتخاب کنید. به طور پیشفرض، این ابزار Scale ایلوستریتور است که به عنوان سرگروه انتخاب شده است. پس روی آن راستکلیک کرده و Reshape را انتخاب کنید.
