ابزار Mesh در ایلوستریتور را میتوان برای اعمال جابهجاییهایی ظریف روی کاراکترها و عناصر کاربرد دارد. برای مثال میتوانید رنگهای تیره و روشن و هایلایتها را روی شکل ایجاد کنید. در این دانشنامه ایلوستریتور همراه ما باشید تا کاربرد ابزار مش در ایلوستریتور و مراحل ایجاد رنگهایی طبیعی با آن را ببینیم.
انتخاب ابزار Mesh tool در ایلوستریتور
این ابزار را میتوانید به صورت مجزا و جداگانه و بدون هیچ همگروهی در نوار ابزار ایلوستریتور پیدا کنید. راه میانبر انتخاب آن هم فشردن کلید حرف U کیبورد است.
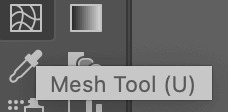
اگر هم به طور خاص مایل بودید که یک گرادیانت مش بسازید، به مسیر Object > Create Gradient Mesh بروید. دقت کنید که این ابزار فقط وقتی کار میکند که یک عنصر را انتخاب کرده باشید.
تفاوت گزینه Create Gradient Mesh با ابزار مش در ایلوستریتور در این است که با انتخاب این گزینه میتوانید در پنجرهای که باز میشود تعداد ردیفها و ستونها را به طور دقیق انتخاب کنید. اما با ابزار مش باید خودتان نقاط تلاقی را ایجاد کنید. در ادامه با این مفاهیم بیشتر آشنا خواهیم شد و ماجرا برایتان روشنتر میشود.
کار با ابزارMesh در ایلوستریتور
کار با این ابزار میتواند در شروع کمی به نظر پیچیده برسد. اما این واقعیت را از ما بپذیرید که تنها با یکی دو بار کار کردن با آن تا حدی حرفهای میشوید که از استفاده از آن لذت میبرید.
در این مثال ما اول طرح دیجیتال یک فلفل دلمهای را از روی تصویر واقعی آن میسازیم. بعد با ابزار Mesh tool در ایلوستریتور روی رنگ و هایلایتهای فلفل کار میکنیم. پس در مراحل زیر همراه ما باشید.
مرحله اول
در پنل Layers ایلوستریتور، یک لایه جدید را بالای لایه تصویر اصلی بسازید. اگر نمیخواهید تصویر را جابهجا یا ادیت کنید، لایه آن را قفل کنید. با این کار دیگر زیر دستمان حرکت نخواهد کرد.
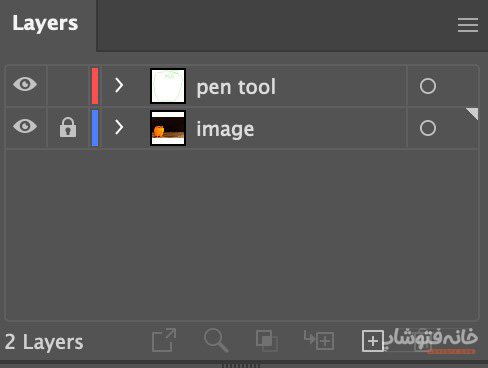
مرحله دوم
ابزار Pen ایلوستریتور را انتخاب کنید. با این ابزار در لایه جدیدی که ساختهاید، دورتادور فلفل را رسم کنید. بهتر است قسمتهایی را که رنگ متفاوتی دارند، به صورت جداگانه انتخاب کنید. برای مثال ما قسمت سبز بالای فلفل را به صورت مجزا رسم کردیم.

مسیرهایی را که با ابزار Pen رسم کردهاید جابهجا کنید و به سمت دیگر ببرید. بعد میتوانید با ابزار Eyedropper ایلوستریتور رنگها را از تصویر نمونهبرداری کرده و روی فلفل جدید اعمال کنید.

مرحله سوم
حالا وقت آموزش ابزار Mesh در ایلوستریتور است. البته میتوانید از گزینه Create Gradient Mesh هم استفاده کنید. وقتی این گزینه را انتخاب میکنید، پنجرهای باز میشود که در تصویر زیر میبینید. میتوانید مشخصات دلخواهتان را وارد کرده و با OK کردن، شبکه مش را تحویل بگیرید.
دقت کنید که هر چه تعداد ردیفها و ستونها بیشتر باشد، کنترل بیشتری روی شکل دارید.
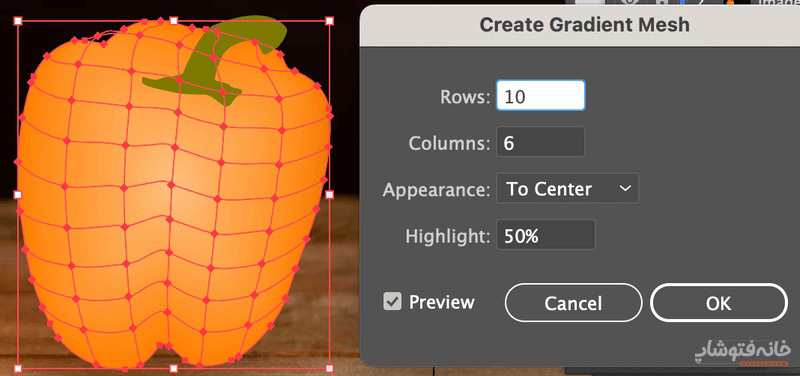
اگر هم تصمیم گرفتید که با ابزار Mesh در ایلوستریتور پیش بروید، باید روی قسمتهایی از شکل کلیک کنید که میخواهید نقاط تلاقی سطح و ستون شبکه مش آنجا ایجاد شود.

نکته: برای پاک کردن یک ردیف یا ستون فقط کلید Delete کیبورد را بزنید.
مرحله چهارم
اصل کار شکل دادن به فلفل در همین قدم است. ابزار Direct Selection ایلوستریتور را انتخاب کنید. با این ابزار میتوانید نقاط لنگری یا Anchor Pointهای شبکه را انتخاب و جابهجا کنید. کافی است روی هر نقطه دابلکلیک کرده و جابهجایش کنید.
اگر میخواهید چند نقطه را انتخاب کنید، کلید Shift را نگه دارید. روی نقاط مد نظرتان کلیک کنید. سپس روی یکی از آنها کلیک کرده و حرکتش دهید. دقت کنید که در این صورت نباید دابلکلیک کنید و یک کلیک کافی است.
اما چگونه رنگهایی طبیعی یا هایلایتها را ایجاد کنیم؟ بعد از انتخاب یک یا چند نقطه، رنگ Fill را در نوار ابزار تغییر دهید. با این کار رنگ انتخابی، اطراف آن نقاط اعمال میشود. سپس میتوانید دوباره نقاط را جابهجا کنید تا پخش رنگ را کنترل کنید.
نکته: رنگ Fill در نوار ابزار همان رنگی است که به صورت یک مربع رنگی نمایش داده میشود. کافی است روی این مربع دابلکلیک کنید. اگر این مربع را نمیبینید، باید فضای کاری را تغییر دهید. برای این کار روی منوی Window بالای برنامه کلیک کنید. سپس به مسیر Workspace> Essentials بروید.

برای این که به بهترین نتیجه برسید باید کمی صبر داشته باشید و آزمون و خطا کنید.

استفاده از ابزار Mesh در ایلوستریتور برای متن
ابزار مش در ایلوستریتور روی متن Live یا در واقع متن عادی کار نمیکند. در عوض باید متن را Outline کنید. برای این کار متن را انتخاب کنید. سپس فقط به مسیر Object > Envelope Distort > Make with Mesh بروید. مشخصات را وارد کرده و OK کنید تا مش روی متن ایجاد شود.
