با ابزار Puppet Warp در ایلوستریتور میتوانید یک کاراکتر را ریگبندی یا نشانهگذاری کنید و هر نشانه را به صورت مجزا حرکت دهید. به این ترتیب میتوانید حرکاتی طبیعی را برای کاراکترها شبیهسازی کنید. به خصوص وقتی میخواهید پوزیشنهای مختلف را برای یک کاراکتر خلق کنید، این ابزار معجزه میکند. کار با این ابزار بسیار راحت و شیرین است. فقط کافی است چند نکته را درباره آن بدانید. در این دانشنامه ایلوستریتور کار با ابزار Puppet Warp ایلوستریتور را یاد میگیریم.
انتخاب ابزار Puppet Warp در ایلوستریتور
ابزار Puppet Warp را میتوانید در یک گروه که سرگروهش ابزار Free Transform ایلوستریتور است پیدا کنید. کافی است روی سرگروه راستکلیک کرده و Puppet Warp را انتخاب کنید. آیکون این ابزار شبیه به یک پین است.
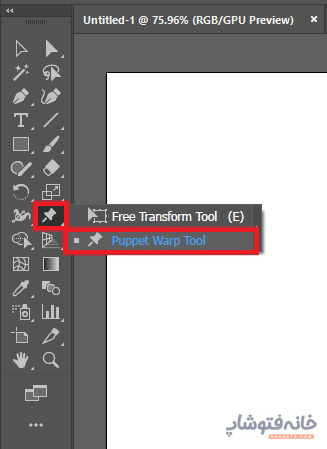
اگر ابزار Puppet Warp را نداریم چه کنیم؟
ممکن است پاپت وارپ را در نوار ابزار ایلوستریتور نداشته باشید. در این صورت دو راه دارید.
اول این که فضای کاری را تغییر دهید. برای این کار روی منو Window ایلوستریتور و بعد روی Workspace کلیک کنید. در این منو یک فضای کاری مانندClassic Essentials را انتخاب کنید. سپس میتوانید این ابزار را در گروه ابزار Free Transform پیدا کنید.
در روش دوم، باید این ابزار را به صورتی دستی به نوار ابزار اضافه کنید. برای این کار روی آیکون سهنقطه که پایین نوار ابزار است کلیک کنید. سپس در لیست ابزارها، پاپت وارپ را پیدا کنید. روی آن کلیک کرده و آن را تا روی نوار ابزار درَگ کنید. به همین راحتی این ابزار را به نوار ابزارهای خود اضافه میکنید.
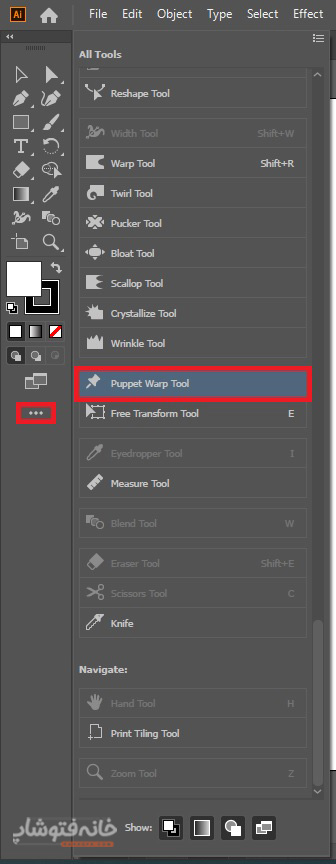
نحوه کار با ابزار Puppet Warp
کلیت کار با این ابزار یکسان است. اما طبیعتاً در مورد کاراکترهای متنوع تفاوتهایی جزئی در آن وجود دارد. در ادامه مراحل تغییر کاراکترها با ابزار پاپت وارپ را میبینیم.
مرحله اول
برای شروع به یک کاراکتر نیاز دارید. میتوانید کار را با یک کاراکتر مینیمال بسیار ساده شروع کنید. ما اینجا روی کاراکتر یک پری دریایی کار میکنیم.
اول از همه ابزار Selection ایلوستریتور را انتخاب کنید. برای انتخاب این ابزار کافی است کلید V کیبورد را بزنید. سپس با همین ابزار روی کاراکتر کلیک کنید تا انتخاب شود.
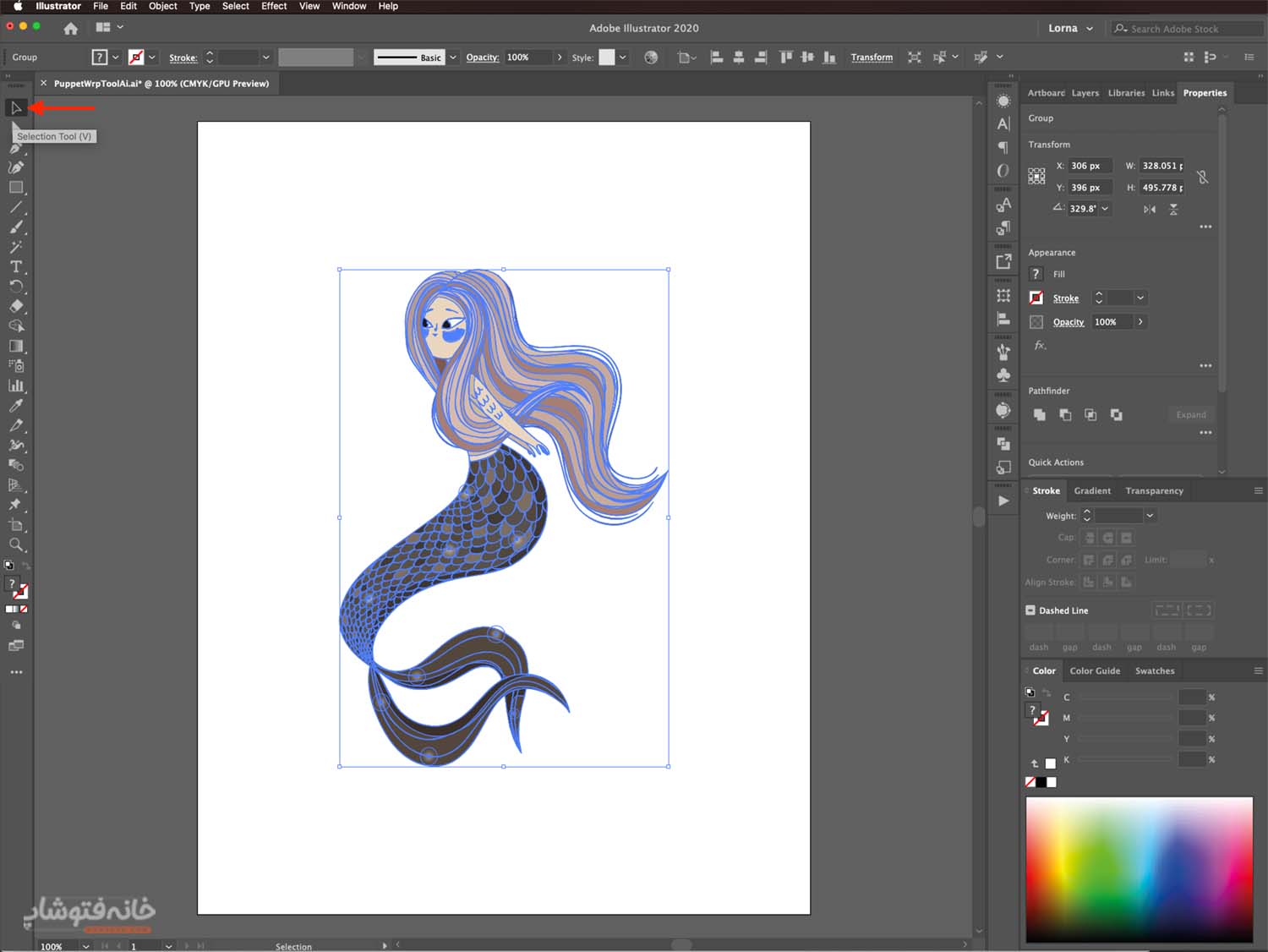
ابزار Puppet Warp در ایلوستریتور را انتخاب کنید.
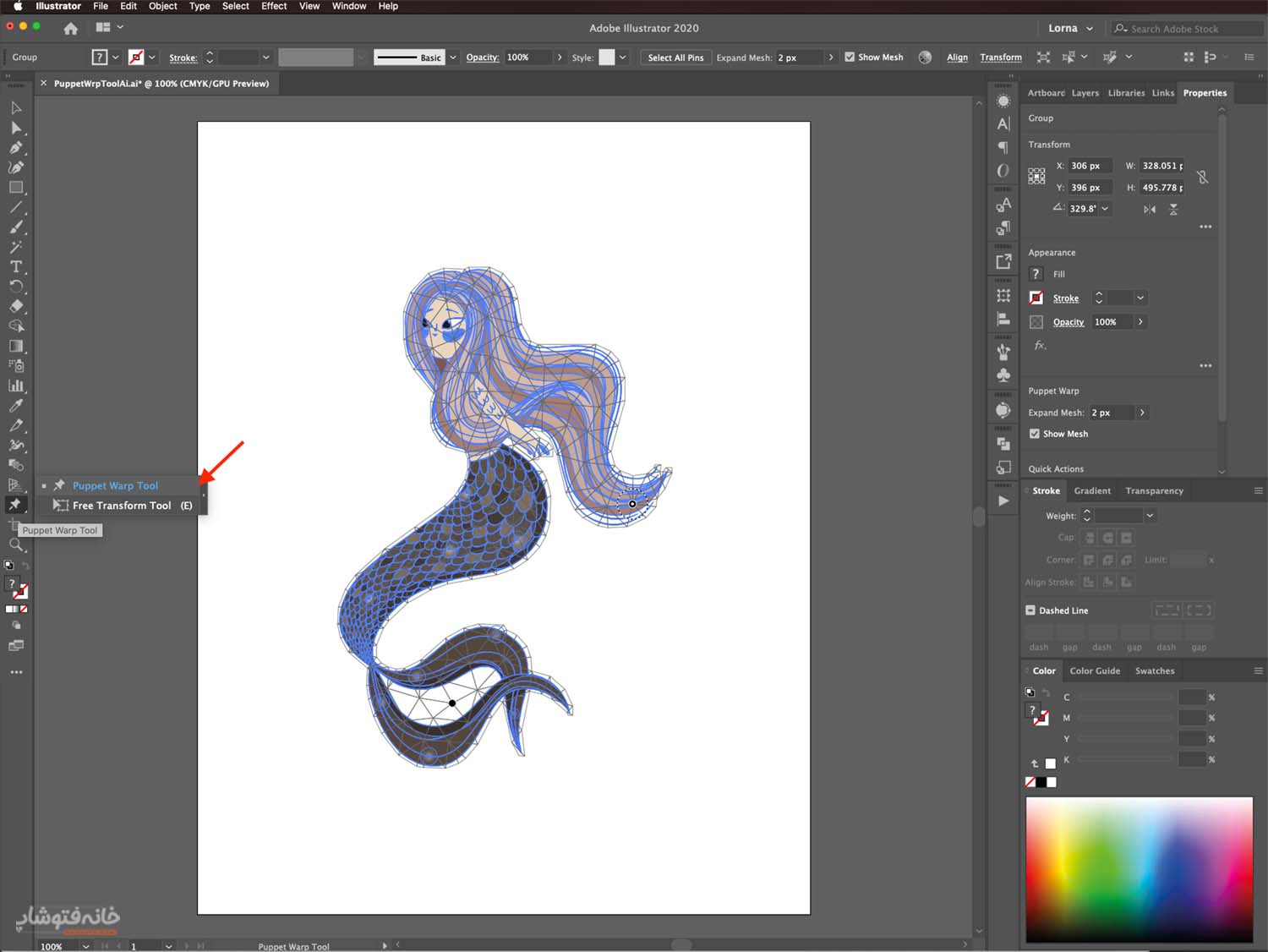
ایلوستریتور به خودی خود سعی میکند کاراکتر را شناسایی کند و یک سری نقطه که به آنها پین (Pin) میگوییم را روی قسمتهایی از آن ایجاد کند.
اما شاید ترجیح دهید که ایلوستریتور این کار را انجام ندهد. در این صورت به مسیر Edit > Preferences > General بروید و تیک گزینه Enable Content Aware Defaults را بردارید. با این کار میتوانید تمام پینها را خودتان به صورتی دستی روی کاراکتر بگذارید.
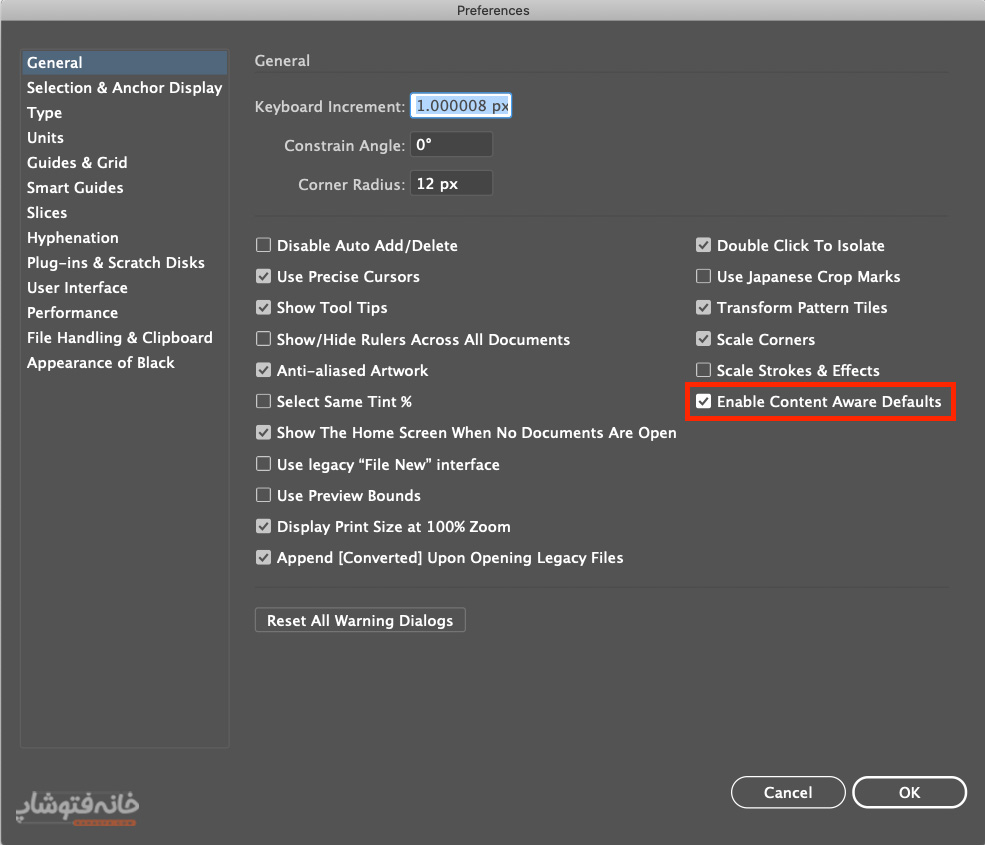
مرحله دوم
مهمترین قسمت کار با ابزار Puppet Warp، گذاشتن پینها است. کاراکتر شما دقیقاً در قسمت همین پینها تغییر حالت میدهد. برای مثال اگر میخواهید دست کاراکتر را تغییر حالت دهید، باید روی بازو، آرنج و مچ آن پین بگذارید. بعد هر کدام از پینها را حرکت دهید.
پس شروع کنید و با این رویکرد پینها را روی قسمتهای مختلف کاراکتر قرار دهید. برای این کار کافی است با این ابزار روی همان قسمتها کلیک کنید.
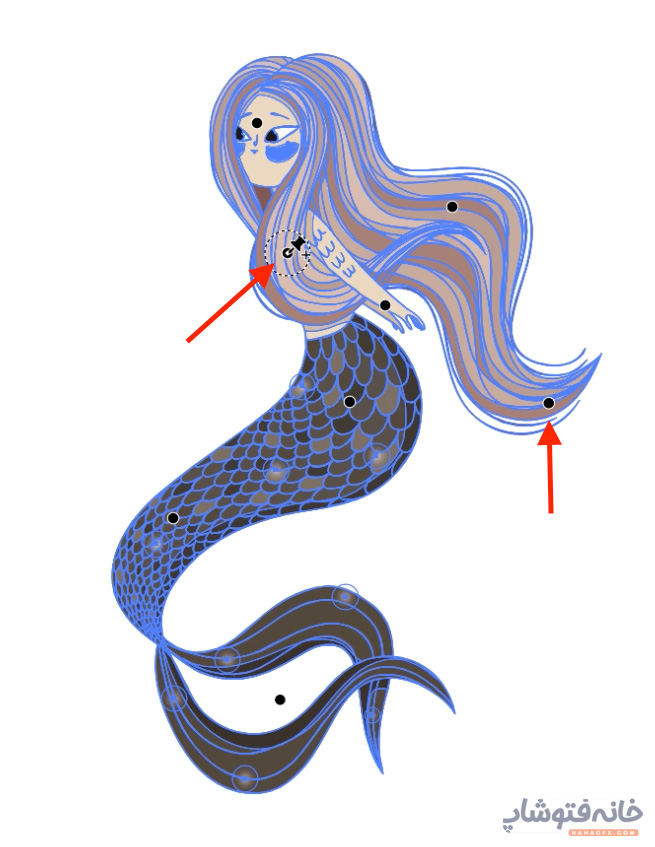
مرحله سوم
و اما میرسیم به تغییر حالت قسمتهای مختلف کاراکتر. روی هر یک از پینها یا همان نقاط کلیک کنید. یک دایره نقطهچین اطراف آن پین ظاهر خواهد شد. سپس با موس نقطه را درَگ کنید. این کار را به آرامی انجام دهید. چون تغییرات زیاد، حالت کاراکتر را غیرطبیعی میکند.
اما شاید بخواهید که چند پین را به صورت همزمان حرکت دهید تا یک حالت منسجم و مشابه را به چند نقطه بدهید. برای این کار کلید Shift کیبورد را نگه دارید و روی پینهای مورد نظرتان کلیک کنید.
البته میتوانید به جای این کار در نوار گزینههای بالای ایلوستریتور، گزینه Select All Pins را انتخاب کنید.
![]()
این گزینه را میتوانید در پنل Properties هم ببینید. برای باز کردن این پنل به مسیر Window > Properties بروید.
در همین پنل Properties هم میتوانید تعیین کنید که شبکه مش روی کاراکتر نمایش داده شود یا نه (قبلاً با این شبکه و ابزار مش ایلوستریتور آشنا شدهایم). برای داشتن شبکه مش، گزینه Show Mesh را تیک بزنید.
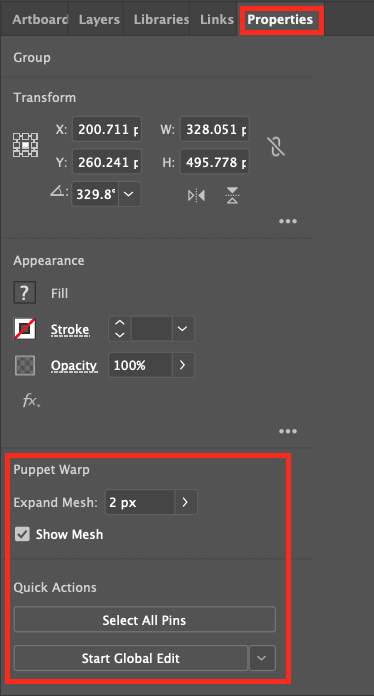
اگر میخواهید یک قسمت را کاملاً بچرخانید، پینی که روی آن بخش گذاشتید را انتخاب کنید. سپس موس را روی دایره اطراف پین ببرید. وقتی نشانگر موس به یک فلش خمیده تبدیل شد، آن را درَگ کنید و بچرخانید.
اصلاح عناصر جداگانه
اگر میخواهید چند عنصر را ویرایش کنید که از هم جدا هستند، میتوانید از گزینه Expand Mesh استفاده کنید. این گزینه را در پنل Properties دارید. میتوانید مقدار دقیق گسترش شبکه مش را با واحد پیکسل در باکس سمت راست گزینه Expand Mesh وارد کنید.

