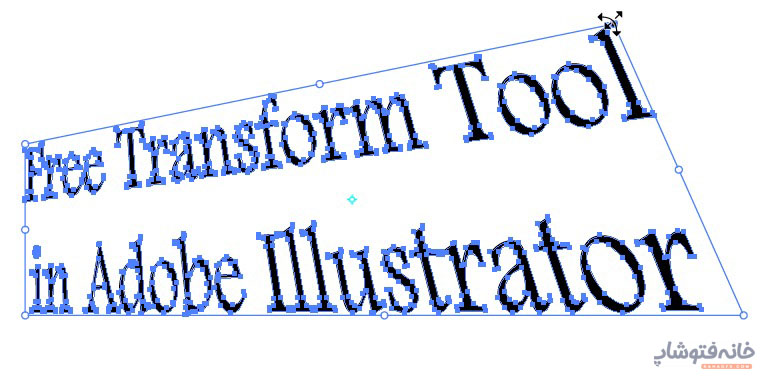ابزار Free transform در ایلوستریتور یکی از پراستفادهترین ابزارهای این برنامه است. با این ابزار میتوانید اندازه عناصر را به شکلهای مختلف تغییر دهید و آنها را به راحتترین شکل بچرخانید. در این دانشنامه ایلوستریتور نحوه کار با این ابزار را با مثال یاد خواهیم گرفت. همراه ما باشید.
فعال کردن ابزار Free transform در ایلوستریتور
کلید میانبر فعال کردن این ابزار حرف E کیبورد است. اما میتوانید در نوار ابزار هم آن را پیدا کنید.
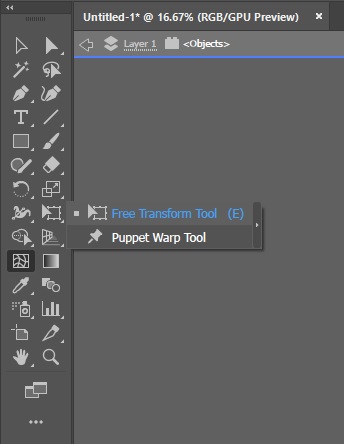
اگر آن را نمیبینید کافی است فضای کاری را تغییر دهید. برای این منظور روی منوی Window کلیک کنید. سپس به مسیر Workspace> Essentials Classic بروید.
یک راه دیگر هم برای اضافه کردن این ابزار به نوار ابزار وجود دارد. روی آیکون سهنقطه که پایین نوار ابزار است کلیک کنید. در لیست ابزارها بگردید و Free Transform را پیدا کنید. روی آن کلیک کرده و تا جایی که میخواهید در نوار ابزار قرار بگیرد درَگ کنید. حالا این ابزار را هم در نوار ابزارتان دارید.
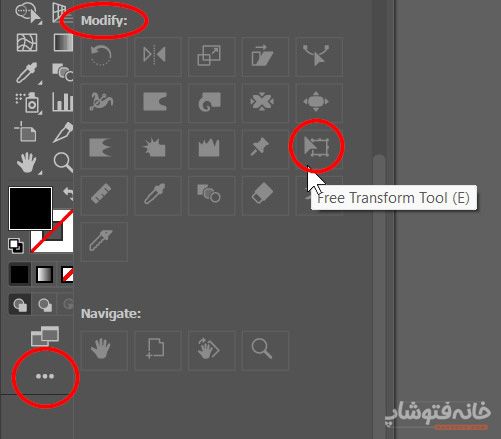
کاربرد ابزار Free transform
با این ابزار میتوانید کارهای زیر را انجام دهید:
- Scale (تغییر اندازه)
- Rotate (چرخش)
- Reflect (منعکس کردن)
- Shear (زاویهدار کردن)
- Perspective Change (تغییر پرسپکتیو)
- Distort (تغییر شکل)
نحوه کار با ابزار Free transform در ایلوستریتور
برای استفاده از این ابزار مراحل زیر را همراه ما دنبال کنید.
مرحله اول
ابزار Selection ایلوستریتور را با کلید میانبر V یا از نوار ابزار انتخاب کنید.
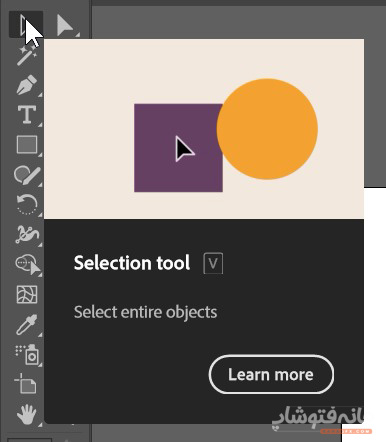
با این ابزار روی عنصری کلیک کنید که میخواهید آن را حرکت دهید، بچرخانید یا… . سپس ابزار Free Transform را انتخاب کنید.
مرحله دوم
با انتخاب این ابزار یک کادر و دستگیرههایش اطراف سوژه ظاهر میشود. روی دستگیرهها کلیک کرده و آنها را جابهجا کنید تا اندازه شکل عوض شود. دقت کنید که حرکت دادن دستگیرههای متفاوت، نتیجه متفاوتی را هم میدهد.
کاربردهای ابزار Free Transform ایلوستریتور
با این ابزار دقیقاً چه کارهایی میتوان انجام داد؟ در ادامه میبینیم.
Scale
سادهترین کاربرد ابزار Free transform در ایلوستریتور تغییر اندازه عناصر است. برای این کار کافی است بعد از طی کردن مراحل بالا، با دستگیرهها بازی کرده و آنها را درَگ کنید. دقت کنید که زمانی باید موس درَگ کنید که نشانگر آن به فلش چهارطرفه تبدیل شده باشد.
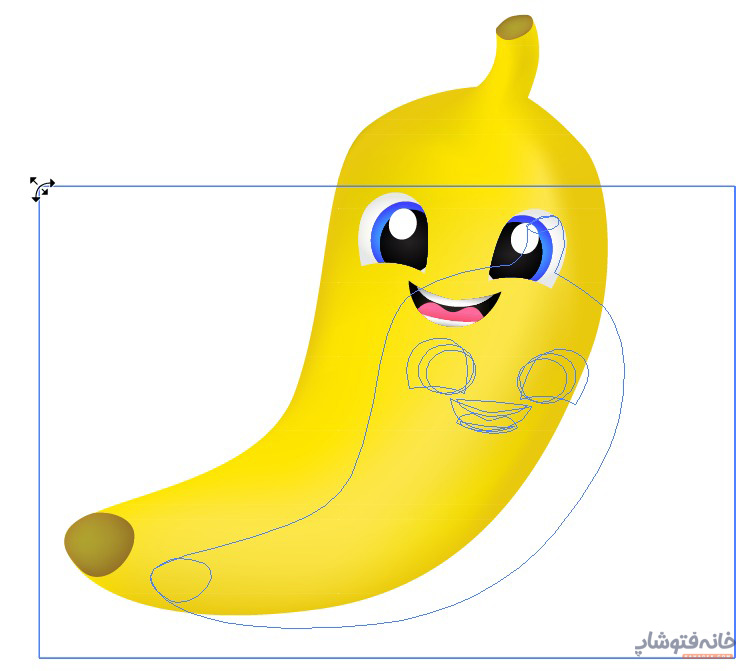
در این بین دو نکته زیر را مد نظر داشته باشید:
- اگر میخواهید اندازه نسبت به مرکز تغییر پیدا کند، کلید Alt را نگه دارید و همزمان دستگیرهها را حرکت دهید.
- اگر میخواهید مقیاس متناسبی داشته باشید، کلید Shift را نگه دارید. برای مثال با این ترفند دایره خواهید داشت و نه بیضی. یا فقط مربع خواهید داشت، نه مستطیل.
Rotate
ما ابزار Rotate ایلوستریتور را هم برای چرخش داریم که دقیقتر عمل میکند. اما Free Transform هم میتواند به روشی سریعتر در چرخاندن اشکال کمکان کند.
برای چرخاندن باید نشانگر موس را به یکی از گوشههای شکل و آن را کمی بیشتر به سمت بیرون گوشه ببرید. وقتی نشانگر به یک فلش خمیده تبدیل شد، درگ کنید. اگر میخواهید چرخش دقیقاً به اندازه ۴۵ درجه باشد، کلید Shift را نگه دارید.
Reflect
در این کاربرد، شکل را به صورت افقی ای عمودی منعکس میکنیم. همان کاری که میتوانیم با ابزار Reflect ایلوستریتور هم انجام دهیم. اما برای منعکس کردن با Free Transform روی یکی از دستگیرههای کناری (رو اضلاع شکل) کلیک کرده و آن را کاملاً تا سمت دیگر بکشید.
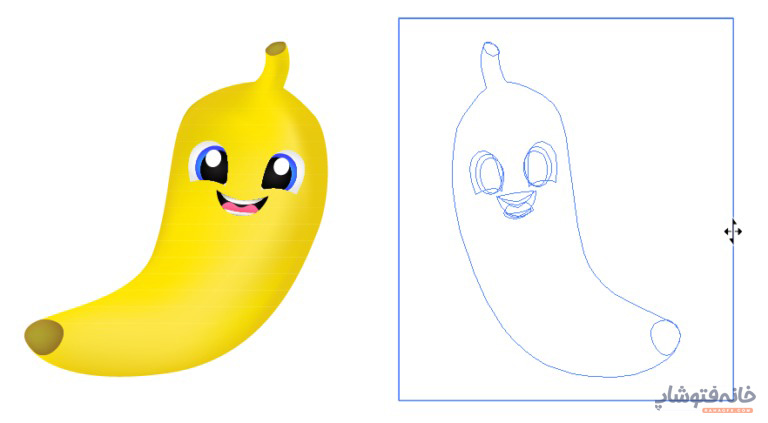
Shear یا Skew
این قابلیت در واقع به معنی زاویه دادن به شکل است. برای این کار هم ابزار Shear در ایلوستریتور را داریم. اما ابزار Free transform در ایلوستریتور این کاربرد را هم پوشش میدهد.
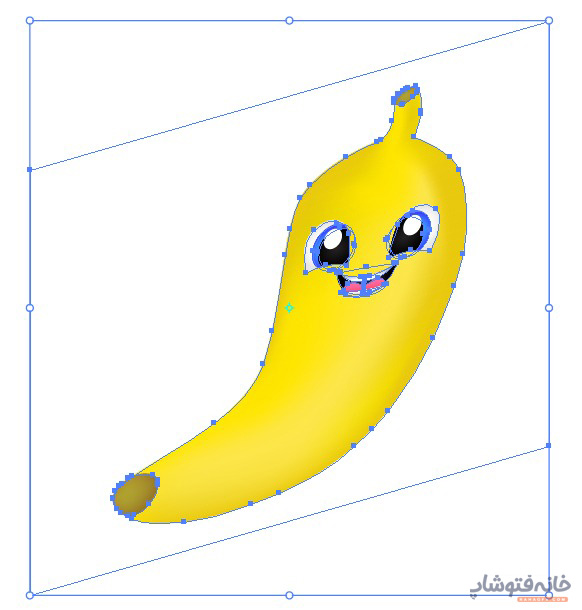
Perspective
اگر میخواهید اضلاع و زوایای شکل را طوری تغییر دهید که روی پرسپکتیو تأثیر داشته باشد، میتوانید از این قابلیت استفاده کنید. البته ابزار Perspective ایلوستریتور هم هست که عملکرد دقیقتری دارد. اما اگر میخواهید برای این منظور از ابزار Free Transform ایلوستریتور استفاده کنید، روی یکی از دستگیرههای کناری کلیک کنید. سپس در حالی که کلیدهای Shift+Ctrl+Alt را نگه داشتهاید، آن را بکشید.
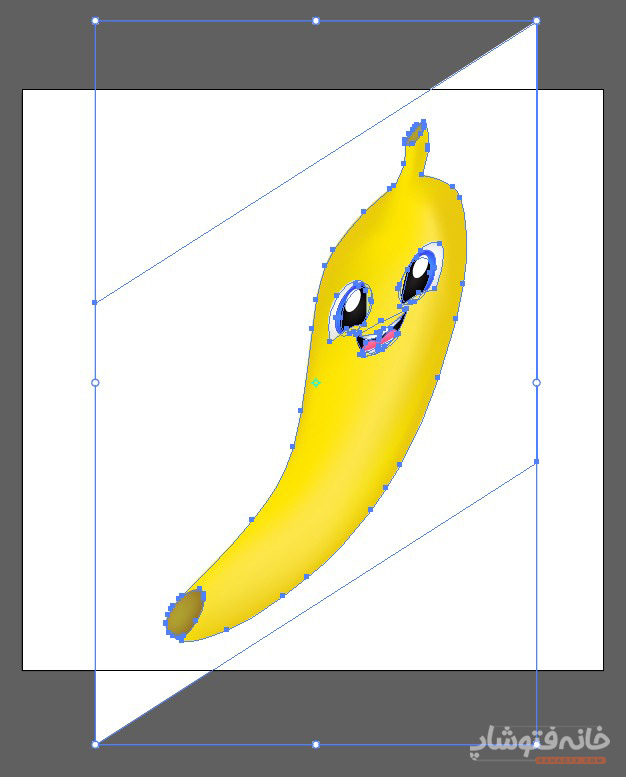
Distort
در حالت Distort میتوانید شکل را طوری تغییر دهید که هیچ مقیاس خاصی نداشته باشد. در واقع آزادی عمل شما در این حالت بیشتر است. برای این منظور یکی از دستگیرههای گوشه را همراه با نگه داشتن کلید Ctrl کیبورد حرکت دهید.
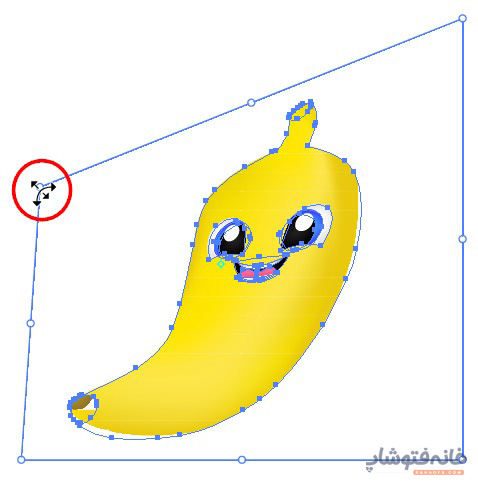
نکته
با انتخاب Free Transform یک کادر کوچک (معمولاً سمت چپ برنامه) باز میشود که شامل چند آیکون است. این آیکونها عبارتاند از:
- Free Transform: برای تغییر اندازه عادی شکل
- Perspective Distort: برای تغییر پرسپکتیو
- Free Distort: برای تغییر شکل به صورت آزادانه
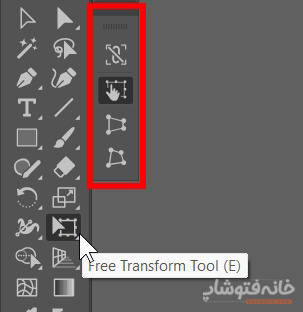
روی هر کدام که کلیک کنید، همان خاصیت برای این ابزار فعال میشود. در واقع وقتی یکی از این حالات را انتخاب میکنید، دیگر به کلیدهای کیبورد برای تغییر شکل به حالتی خاص نیست.
برای مثال وقتی Perspective Distort را انتخاب میکنید، دیگری نیازی نیست که کلیدهای Shift+Ctrl+Alt را نگه دارید. میتوانید فقط روی دستگیرهها کلیک کرده و آنها را درَگ کنید.
نحوه استفاده از ابزار Free transform در ایلوستریتور برای متن
نحوه استفاده از این ابزار برای متن کمی متفاوت از اشکال معمولی است. این ابزار روی متن عادی کار نمیکند. در واقع باید از قبل متن را آماده کنید. برای این منظور مراحل زیر را دنبال کنید.
مرحله اول
ابزار Selection را از نوار ابزار سمت چپ انتخاب کنید. با این ابزار روی متنی کلیک کنید که میخواهید آن را تغییر دهید.
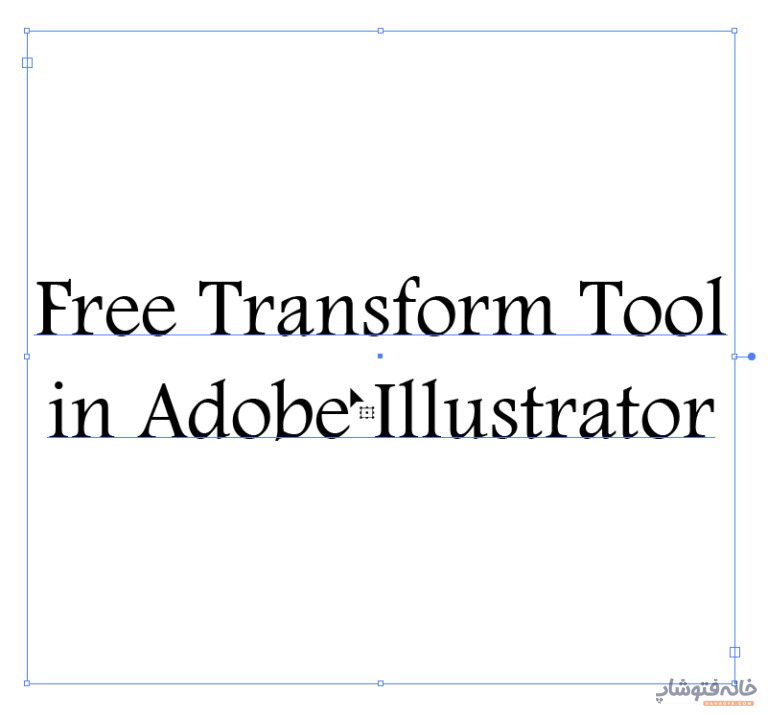
مرحله دوم
روی منوی Type بالای برنامه کلیک کنید. گزینه Create Outline را انتخاب کنید. همینطور میتوانید روی متن راستکلیک و گزینه Create Outline را انتخاب کنید. به علاوه میتوانید فقط از کلیدهای میانبر Shift+Ctrl+O استفاده کنید.
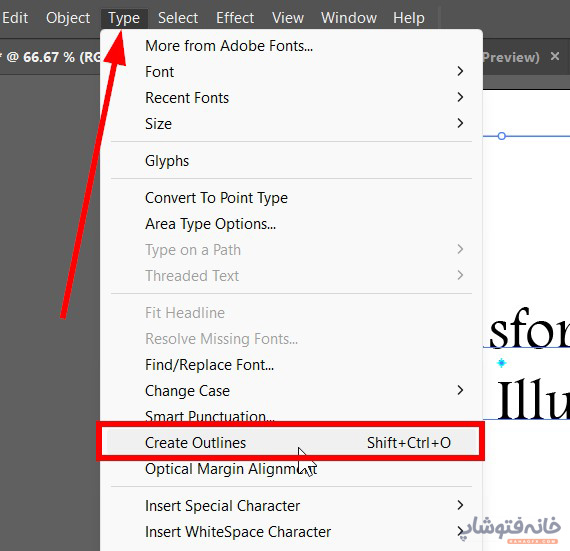
حالا همه چیز آماده است تا با ابزار Free transform در ایلوستریتور متن را تغییر دهید. پس متن را با ابزار Selection انتخاب کنید. سپس ابزار Free Transform را انتخاب کرده و متن را به روشهایی که بالاتر دیدیم تغییر دهید.